[슬라이드 1] <표지 디자인>을 작성해 보겠습니다.
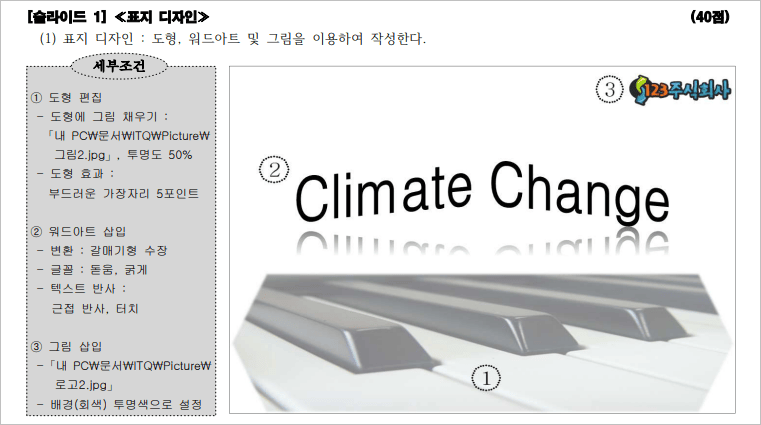
'부제목을 입력하십시오' 텍스트 창을 지웁니다.
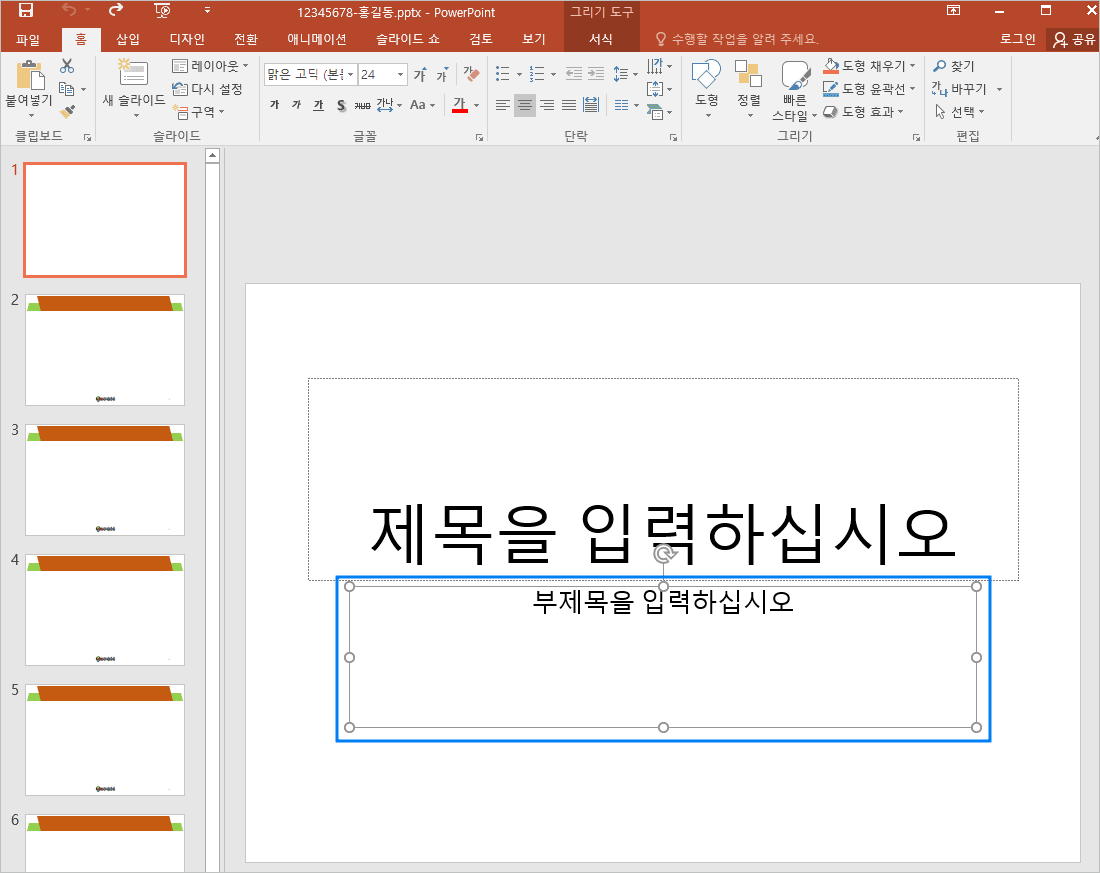
1번 도형 편집을 작업하기 위해 [삽입] 탭에서 [도형] 중 [육각형] 도형을 클릭합니다.
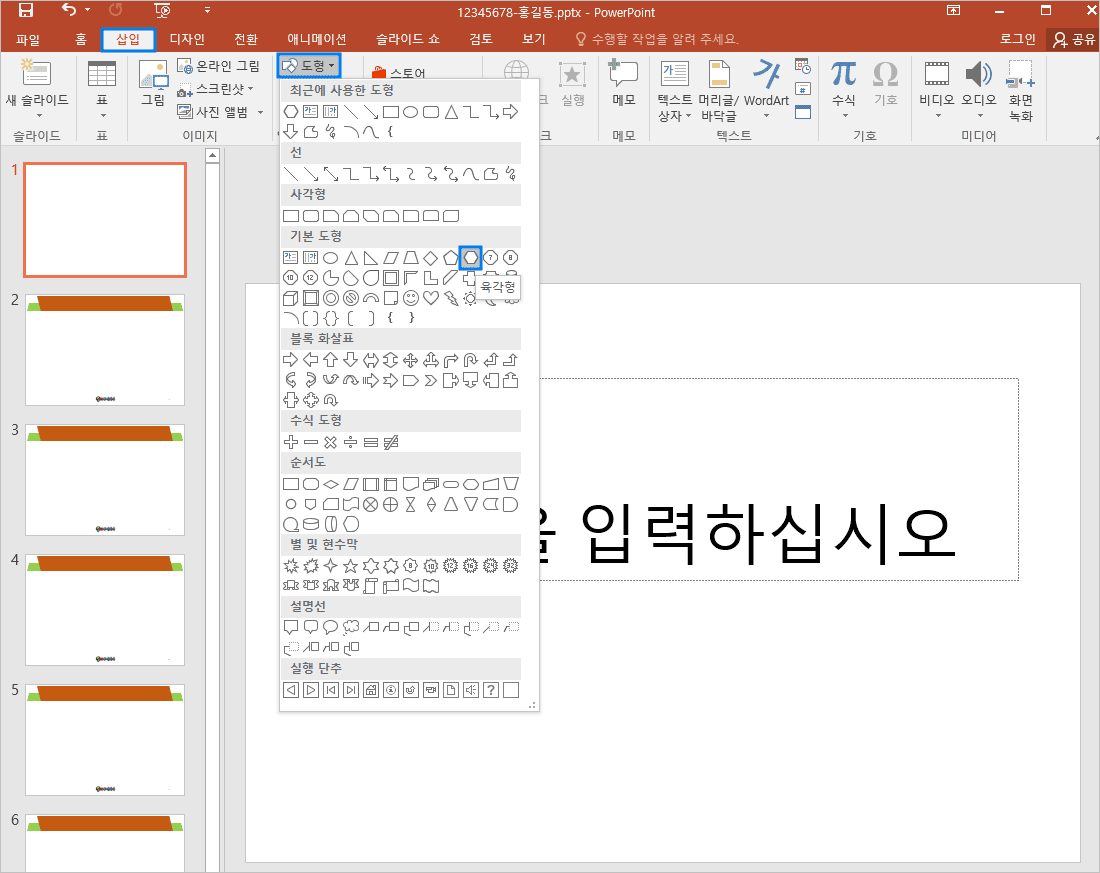
문제지를 보고 비슷한 크기로 육각형을 그립니다.
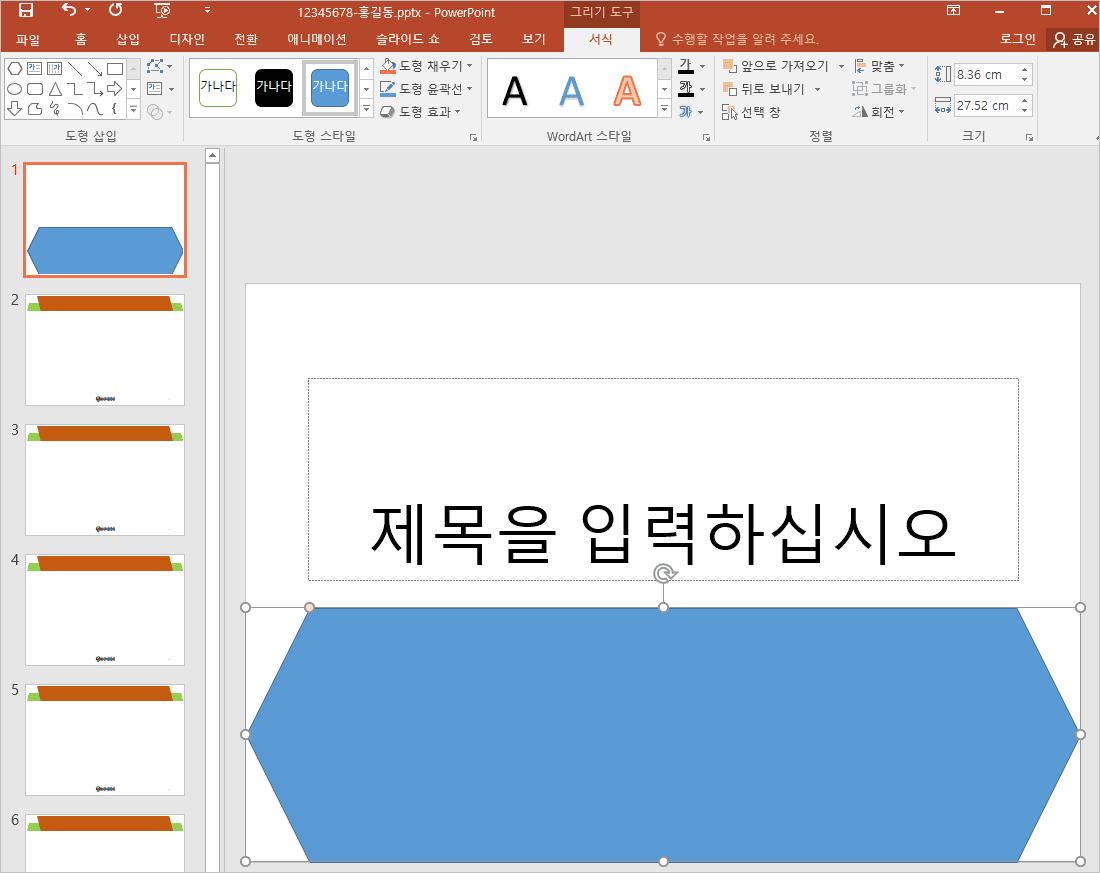
도형 안에 이미지를 넣어야 하므로 [그리기 도구/서식] 탭에서 [도형 채우기] 중 [그림]을 클릭합니다.
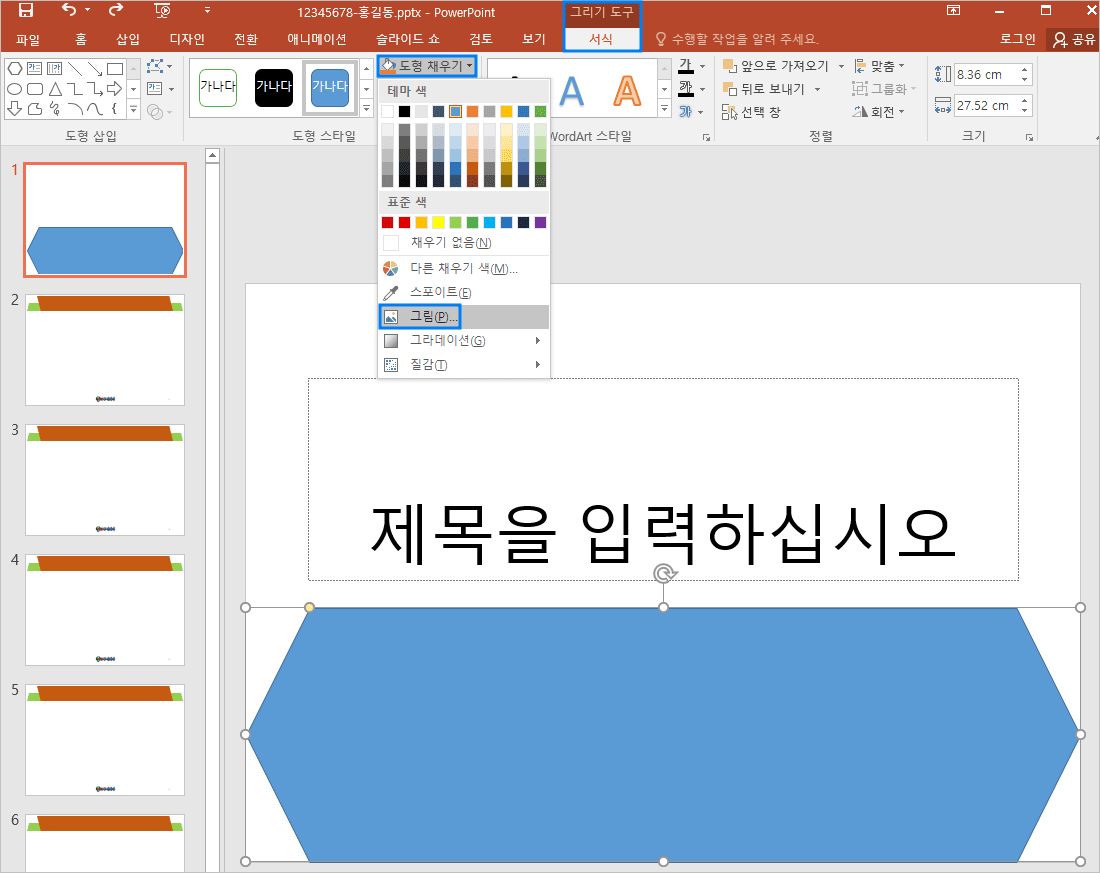
[내 PC\문서\ITQ\Picture]에 있는 이미지 중 해당 이미지를 선택하여 넣습니다.

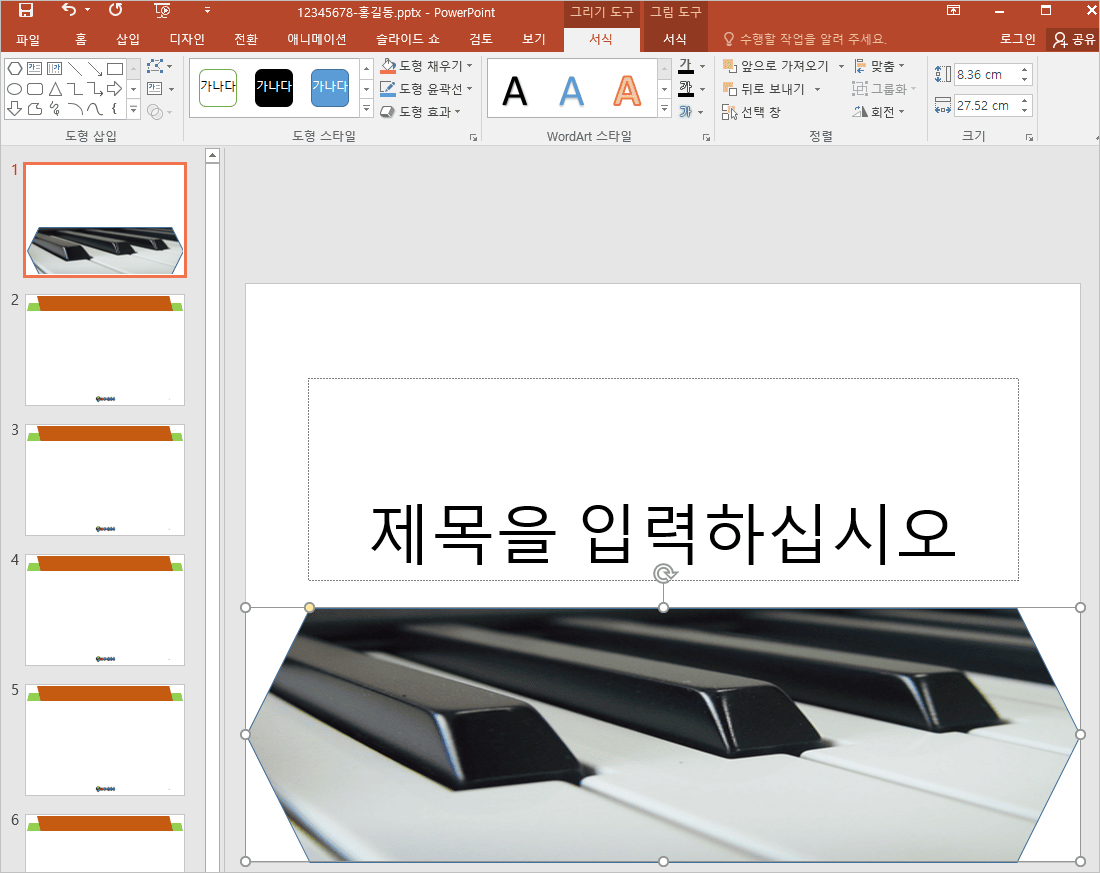
도형에 테두리가 없으므로 [그리기 도구/서식] 탭에서 [도형 윤곽선] 중 [윤곽선 없음]을 클릭합니다.
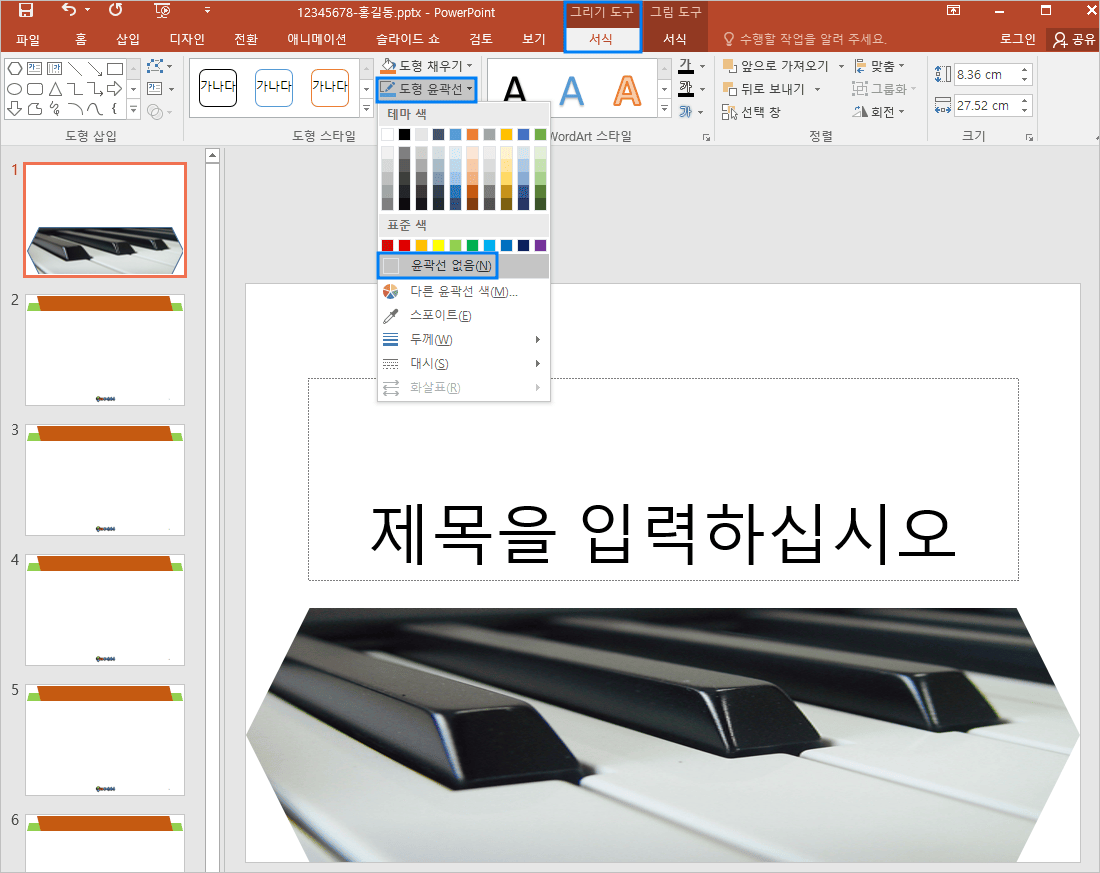
그림의 투명도를 50%로 하기 위해 그림에 대고 오른쪽 마우스를 클릭하여 메뉴 중 [그림 서식]을 클릭합니다.

[그림 서식]에서 [도형 옵션]의 [채우기]에 투명도 조절 부분에 50%를 입력합니다.
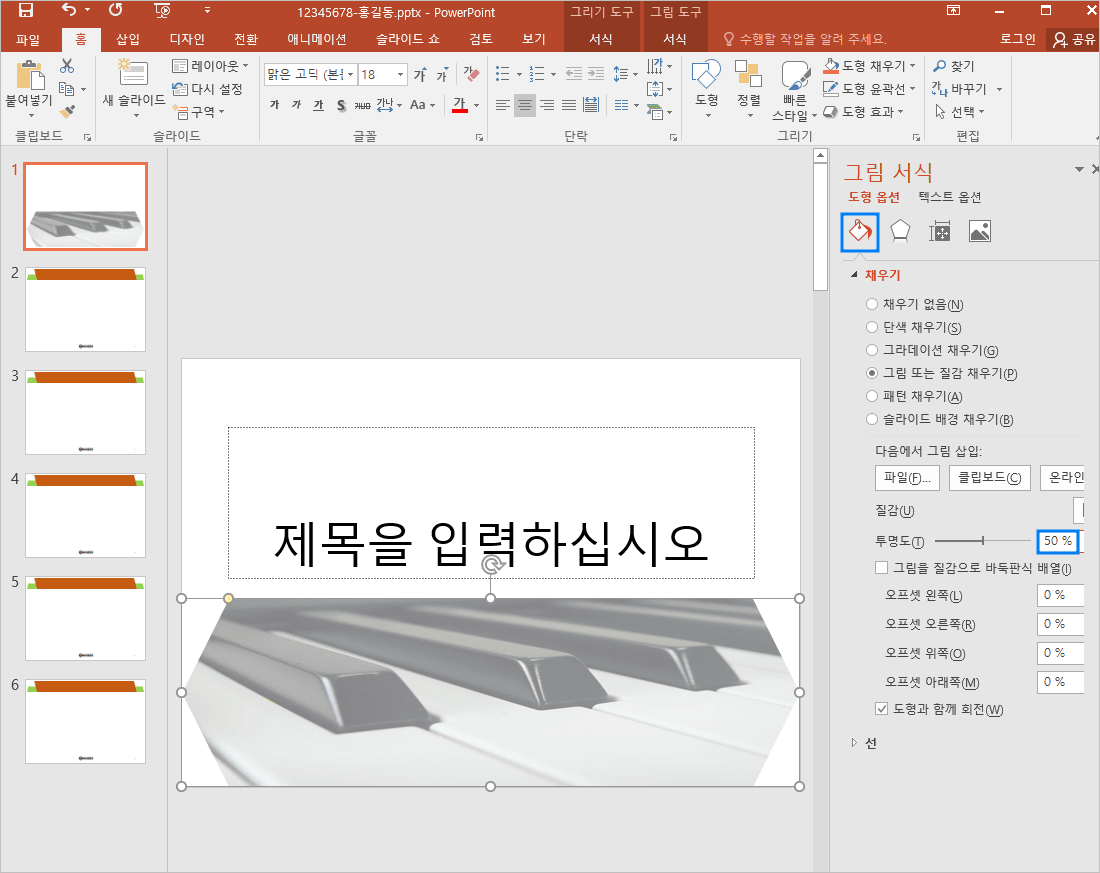
그림이 들어 있는 도형에 효과를 넣기 위해 [그리고 도구/서식] 탭에서 [도형 효과] 중 [부드러운 가장자리]를 클릭하여 [5 포인트]를 선택합니다.
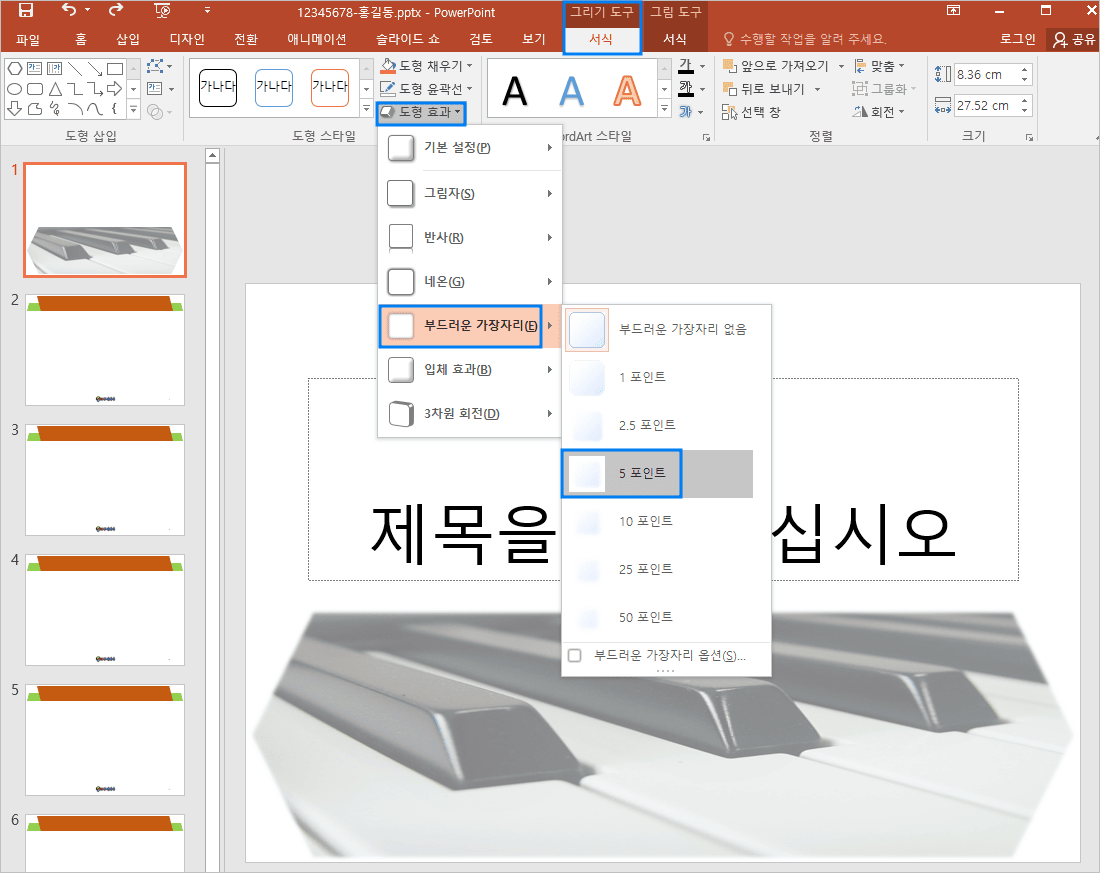
2번 워드아트 삽입을 작성하기 위해 '제목을 입력하십시오' 텍스트 입력창에 Climate Change를 입력합니다.
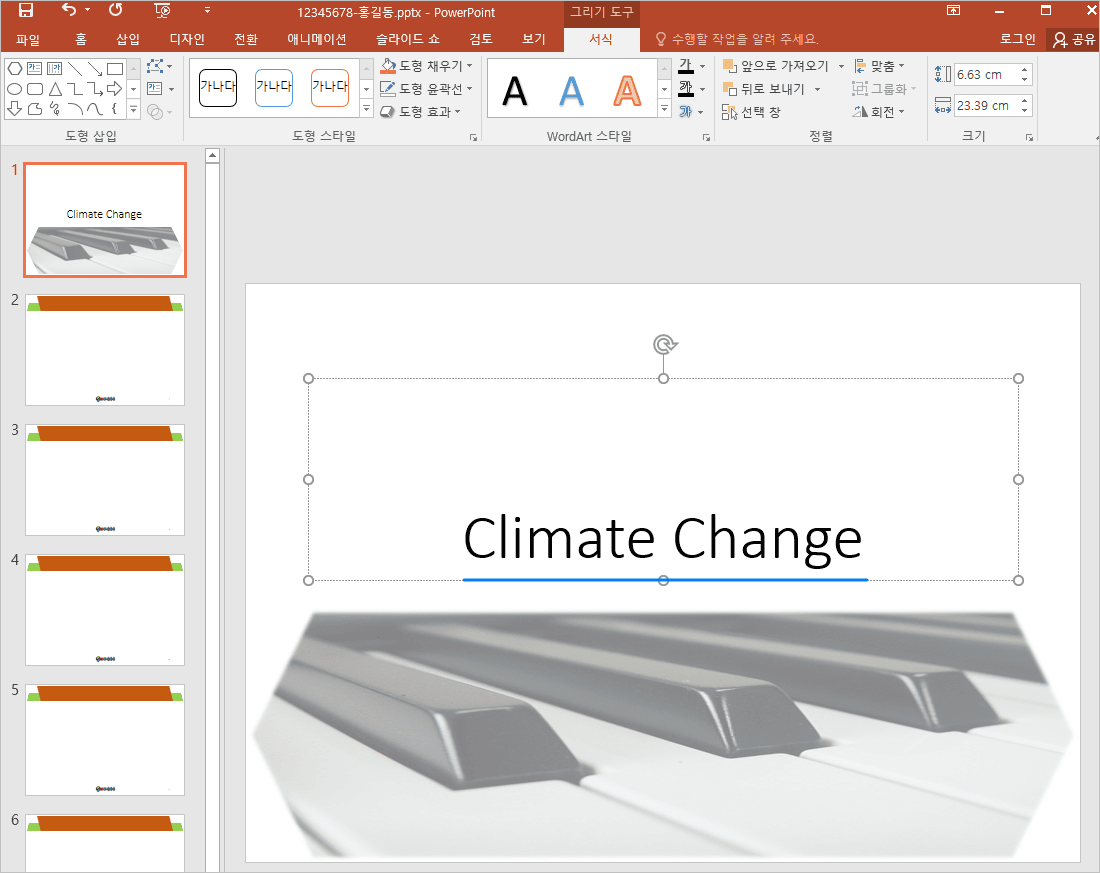
Climate Change 텍스트 테두리를 클릭하여 텍스트를 선택한 상태에서 [그리기 도구/서식] 탭의 [텍스트 효과] 중 [변환]을 클릭하여 [갈매기형 수장]을 선택합니다.
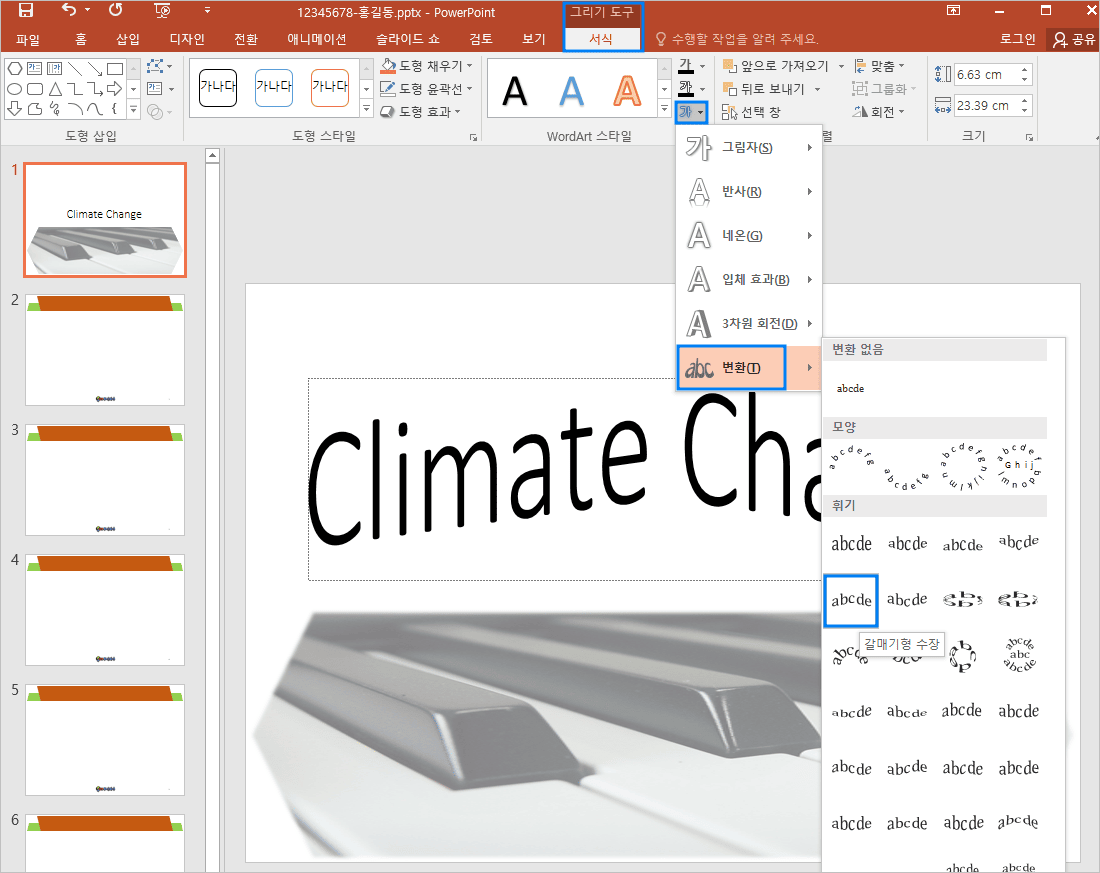
그리고 [텍스트 효과] 중 [반사]를 클릭하여 [근접 반사, 터치]를 선택합니다.
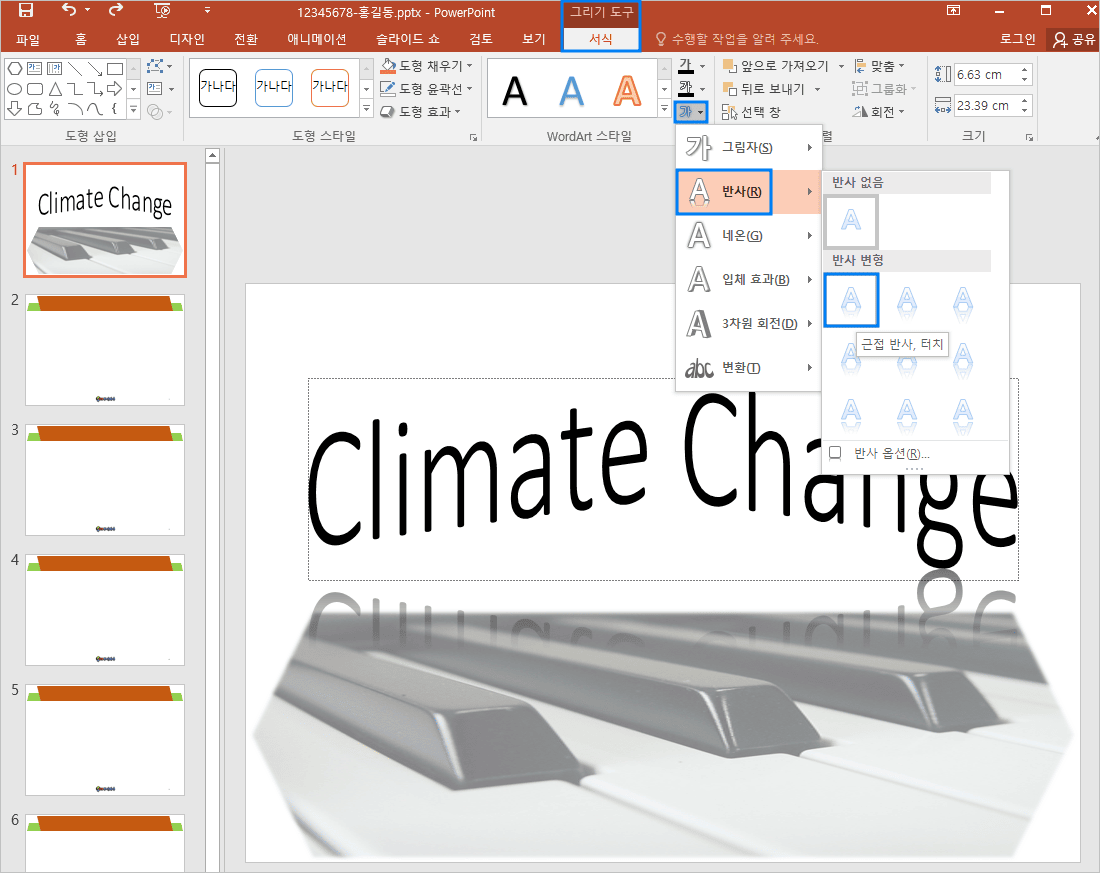
Climate Change가 선택된 상태에서 [홈] 탭에서 글꼴을 [돋움]으로 변경하고 굵기를 굵게 합니다.
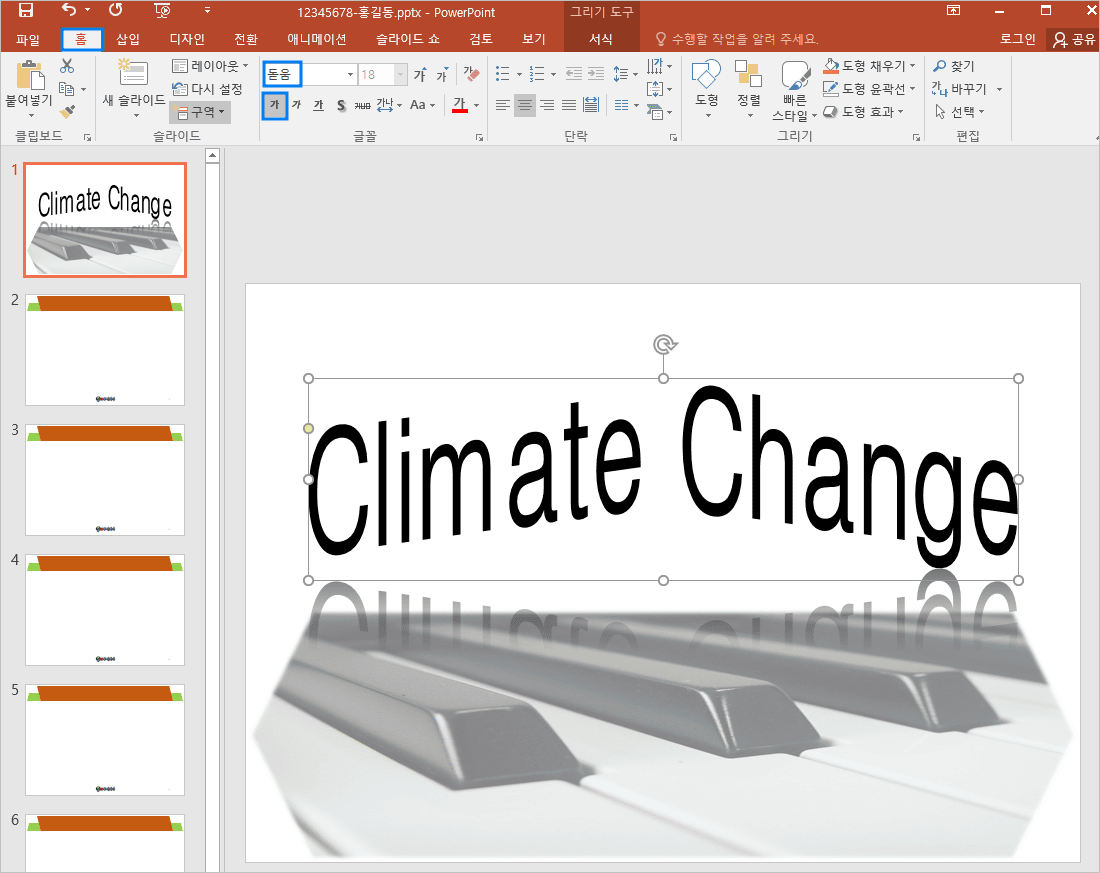
Climate Change가 선택된 상태에서 글자 크기를 변경하기 위해 Ctrl 키를 누른 상태에서 마우스로 크기를 조절하여 시험지와 비슷하게 맞춰 줍니다.
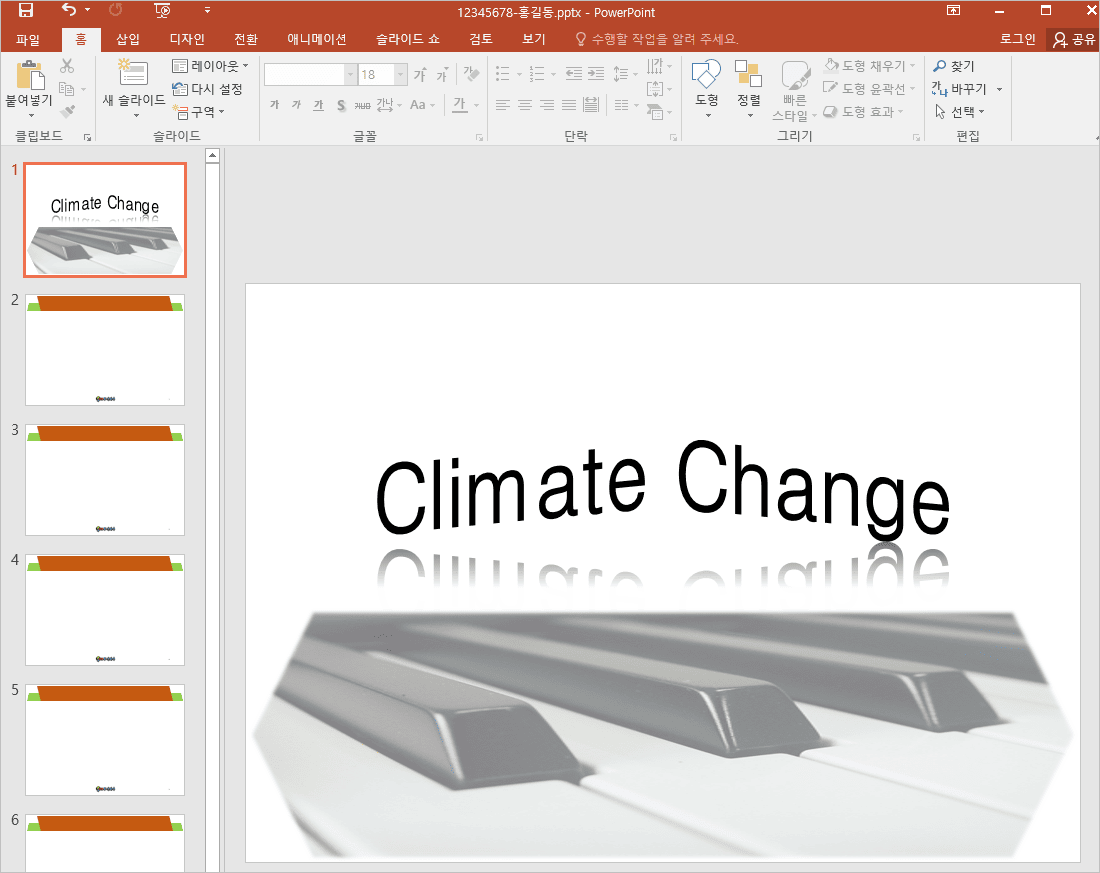
오른쪽 위에 로고를 넣기 위해 [삽입] 탭에서 그림을 클릭하고 [내 PC\문서\ITQ\Picture]에서 똑같이 생긴 [로고2.jpg]를 선택하여 삽입합니다.
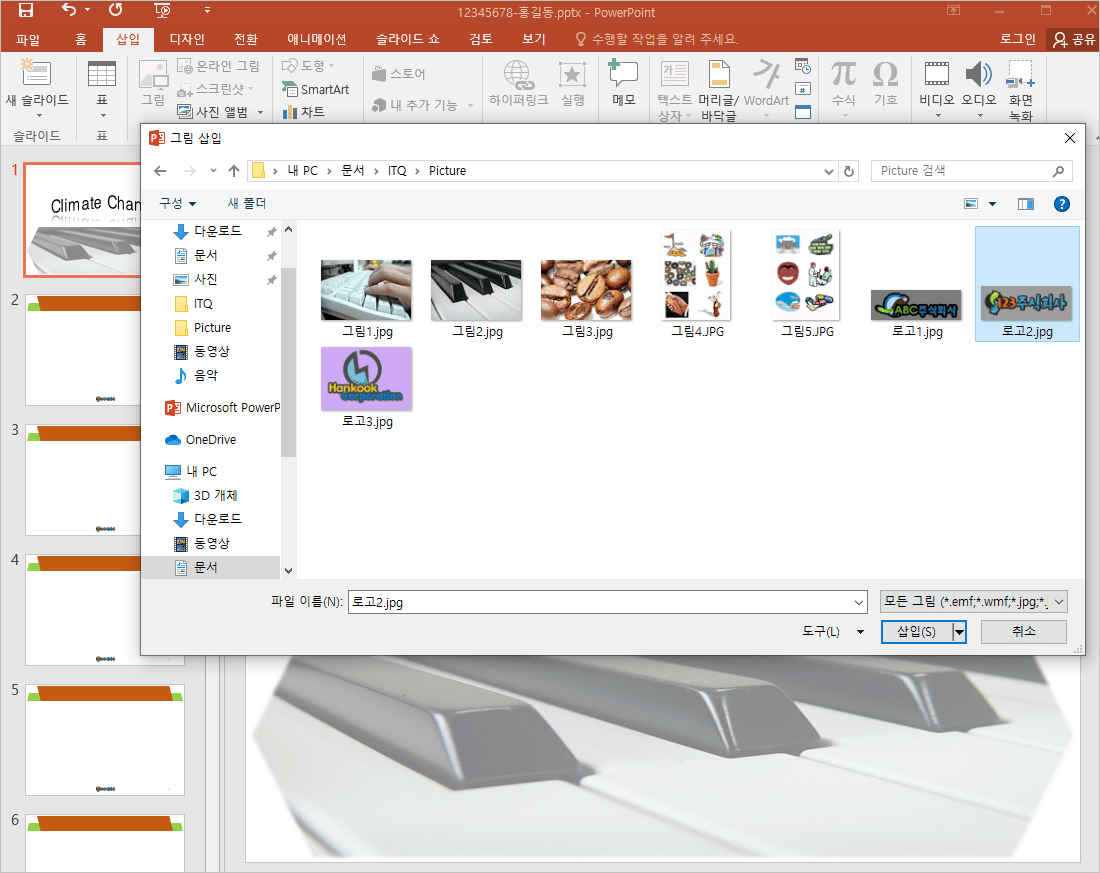
문제지를 보고 크기를 비슷하게 맞추고 위치도 비슷한 곳에 맞춥니다.
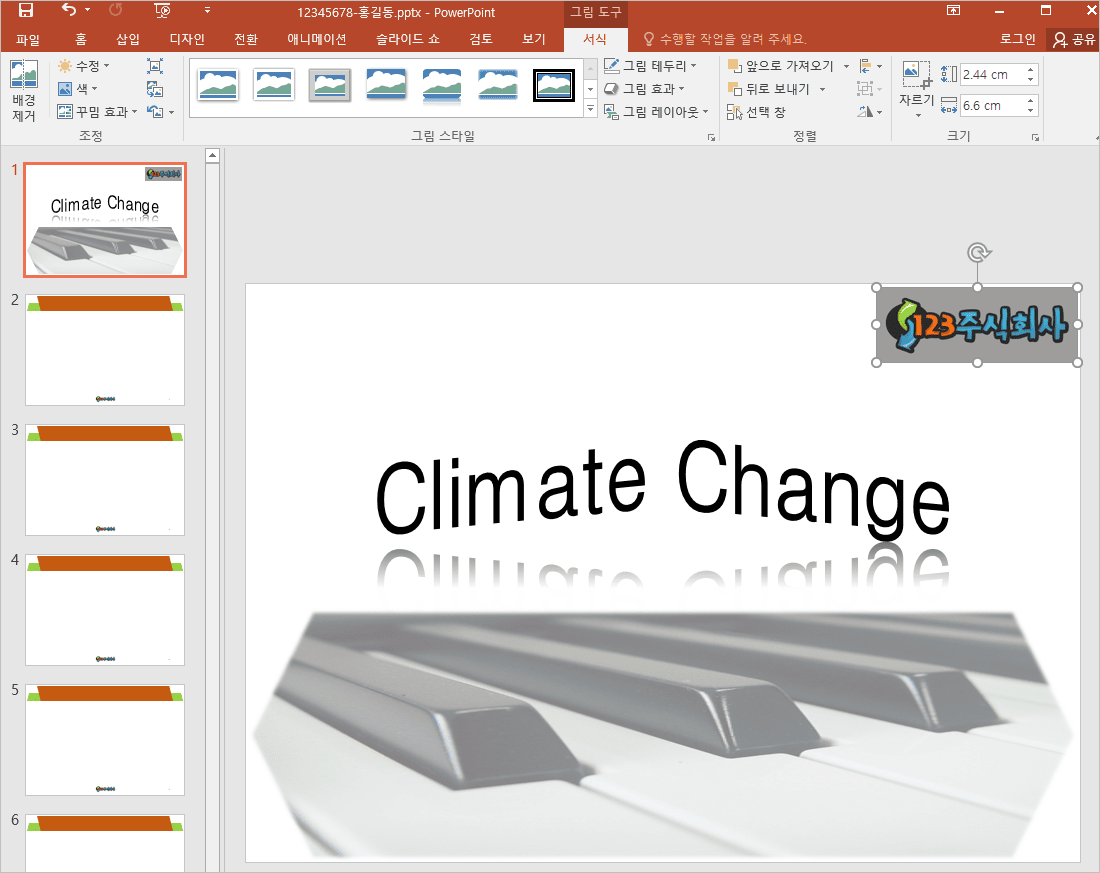
이미지의 배경을 투명하게 하기 위해 [그림 도구/서식] 탭에서 [색] 중 [투명한 색 설정]을 클릭합니다.
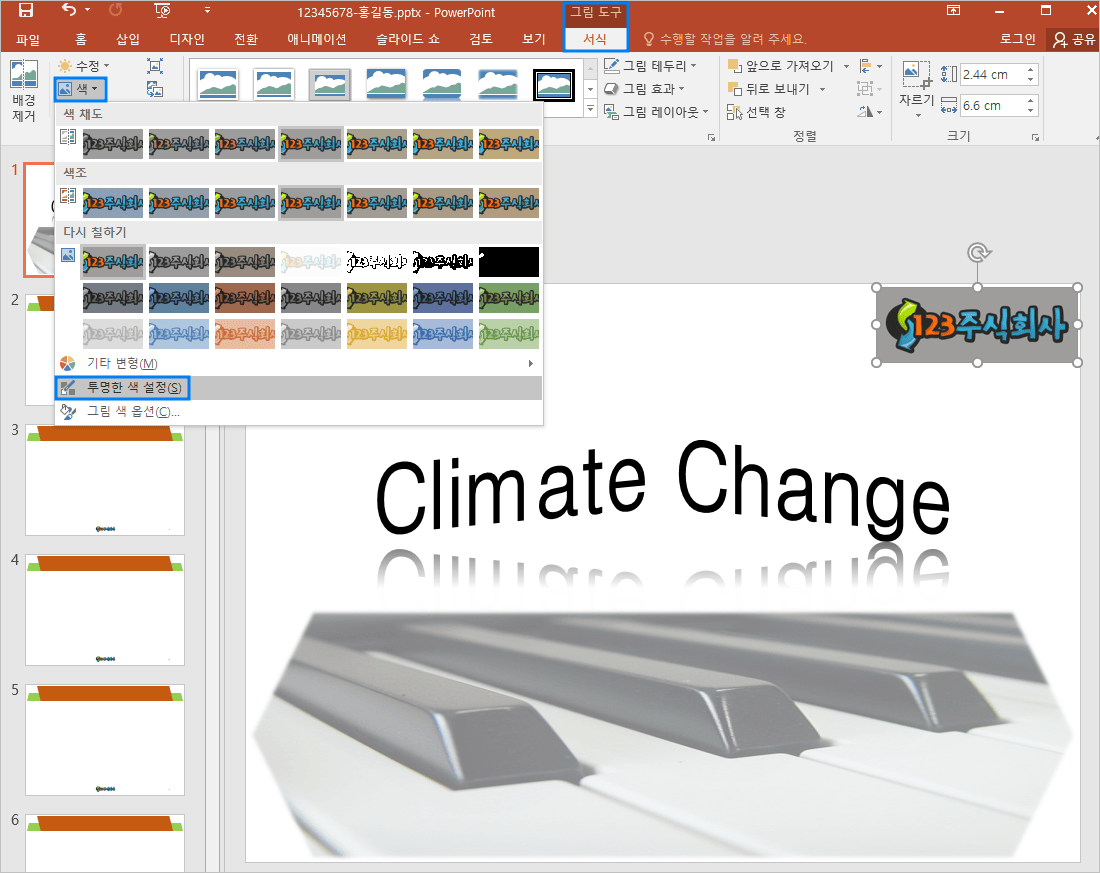
그럼 아래와 같이 아이콘 커서가 나오는데 그 아이콘 커서를 배경에 대고 클릭합니다.

배경이 투명으로 되었습니다.
이렇게 [슬라이드 1] <표지 디자인>을 완성합니다.

'ITQ > ITQ 파워포인트' 카테고리의 다른 글
| 2022년 6월 ITQ 파워포인트 문제풀이 [슬라이드4] <표 슬라이드> (0) | 2022.07.13 |
|---|---|
| 2022년 6월 ITQ 파워포인트 문제풀이 [슬라이드 3] <텍스트/동영상 슬라이드> (0) | 2022.07.11 |
| 2022년 6월 ITQ 파워포인트 문제풀이 [슬라이드 2] <목차 슬라이드> (0) | 2022.07.04 |
| 2022년 6월 ITQ 파워포인트 문제풀이 [전체구성] (1) | 2022.06.23 |
| ITQ 파워포인트 기본 세팅 (초기 설정) (0) | 2022.06.23 |



