[슬라이드 2] <목차 슬라이드> 작성하기를 시작하겠습니다.

제목은 슬라이드 마스터에서 세팅을 해놨기 때문에 글씨만 '목차'라고 입력하면 됩니다.

'텍스트를 입력하십시오' 텍스트 창을 선택하여 삭제합니다.

숫자를 넣을 도형을 그리기 위해 [삽입] 탭에서 [도형] 중 [기본 도형]에 있는 [눈물 방울] 도형을 클릭하고 도형을 그려줍니다.

글씨 아래 있는 긴 직사각형 도형을 그리기 위해 [삽입] 탭에서 [도형] 중 [사각형]에 있는 [직사각형] 도형을 클릭하고 도형을 그려줍니다.
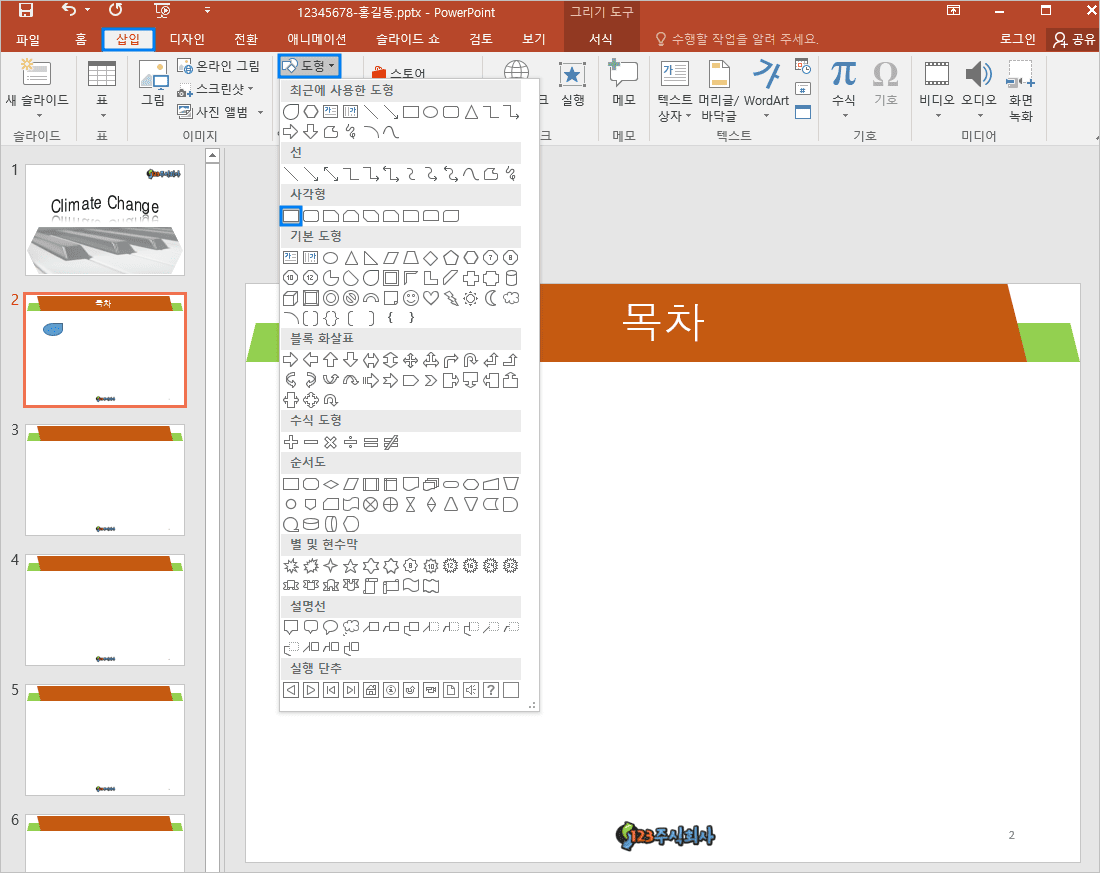
[그리기 도구/서식] 탭의 [도형 채우기]를 클릭하여 도형의 색을 시험지에 있는 색과 비슷한 색으로 변경해 줍니다.
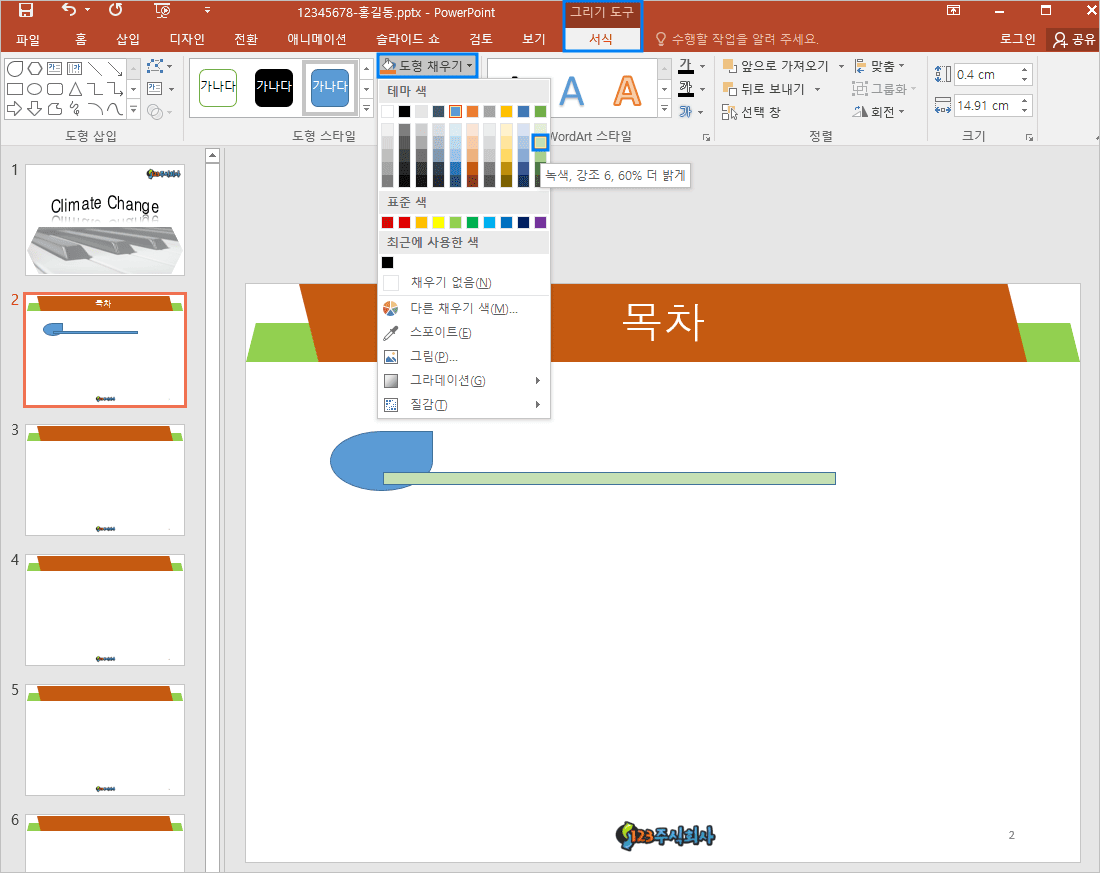
긴 직사각형 도형을 눈물 방울 도형 아래로 가게 하기 위해 직사각형 도형을 선택하고 [그리기 도구/서식] 탭에서 [뒤로 보내기]를 클릭합니다.
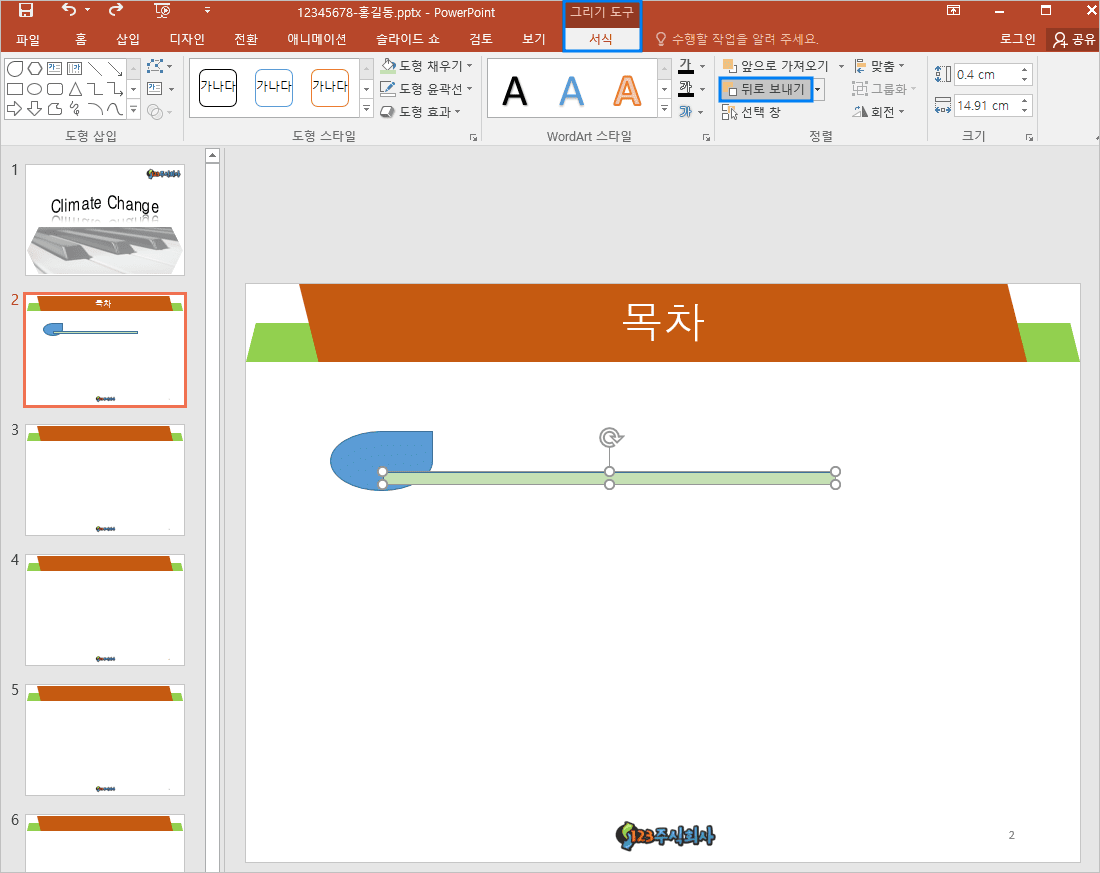
그리고 두 도형의 아래쪽 위치가 맞게 하기 위해 두 도형을 선택한 상태에서 [그리기 도구/서식] 탭에서 [맞춤] 중 [아래쪽 맞춤]을 클릭합니다.
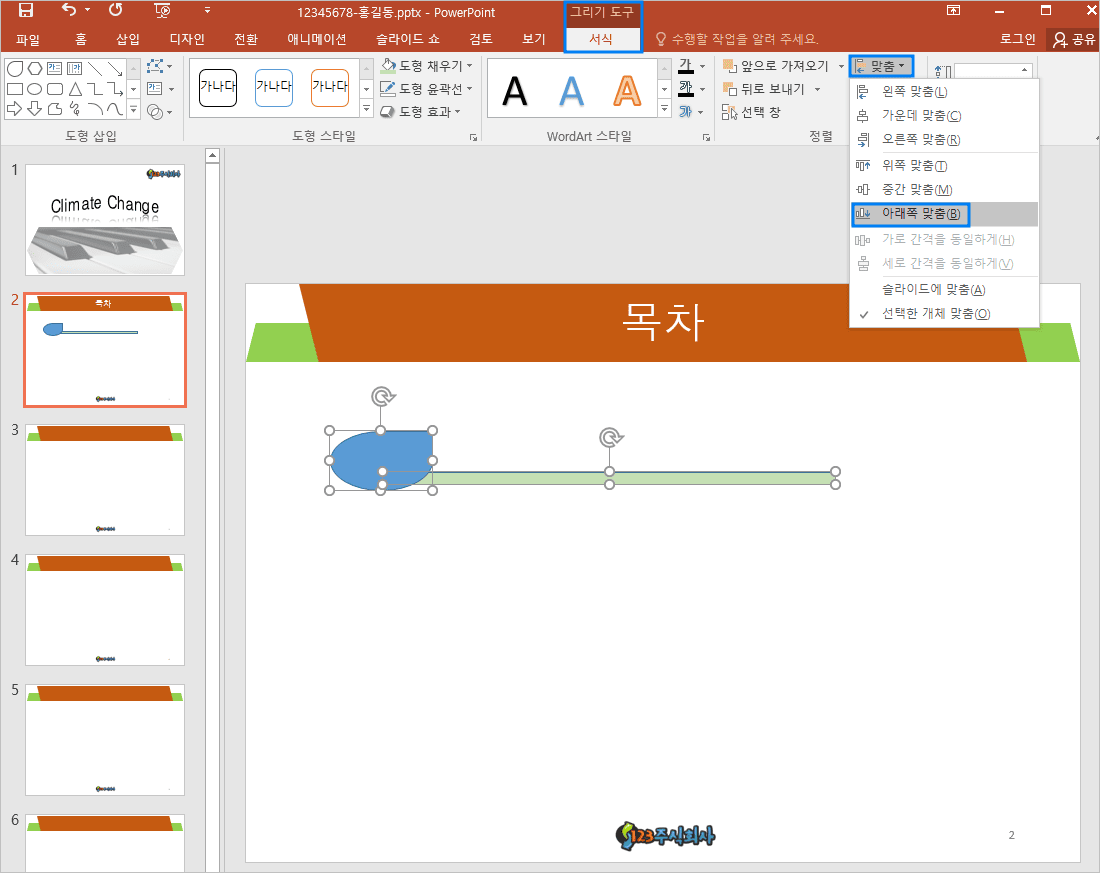
시험지에 '(2) 도형 : 선 없음'으로 제시되어 있으므로 두 도형을 선택하고 도형의 [그리기 도구/서식] 탭에서 [도형 윤곽선] 중 [윤곽선 없음]을 클릭합니다.
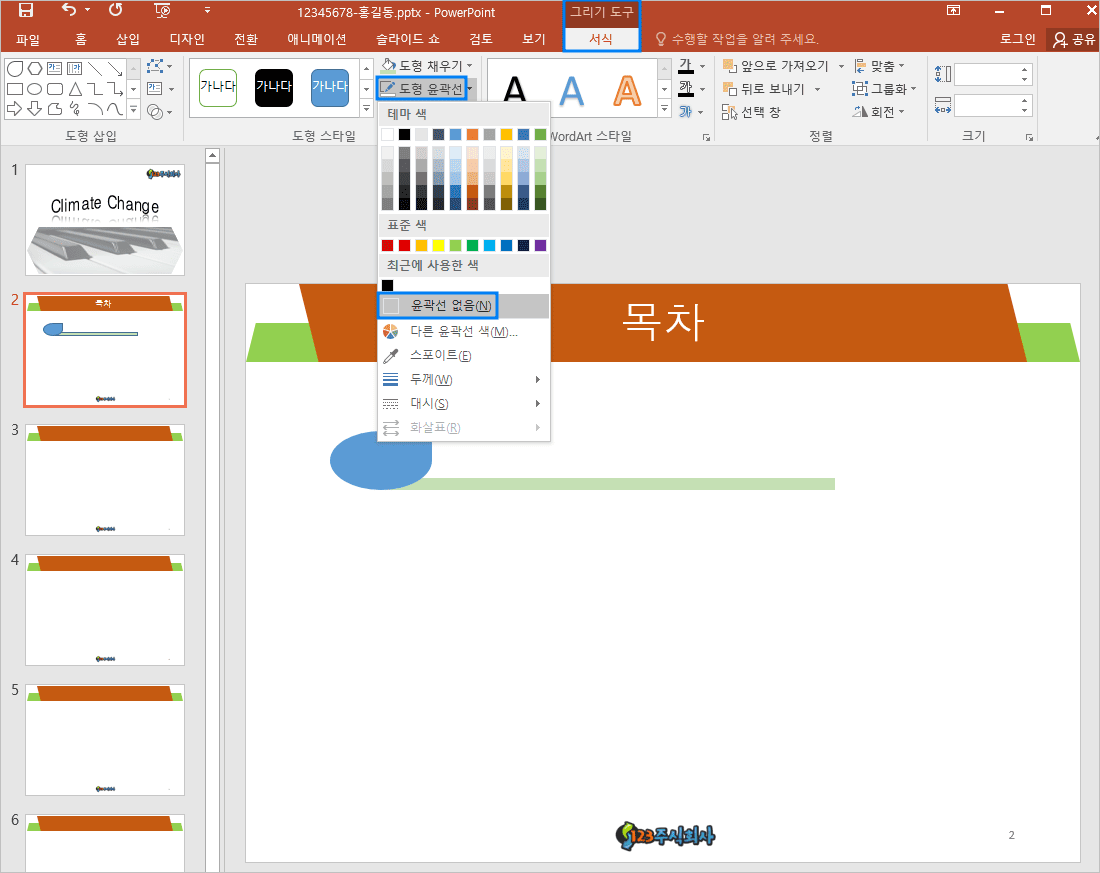
목차를 작성하기 위해 [삽입] 탭에서 [텍스트 상자]를 클릭하고 눈물 방울 도형 안에 숫자를 입력합니다.
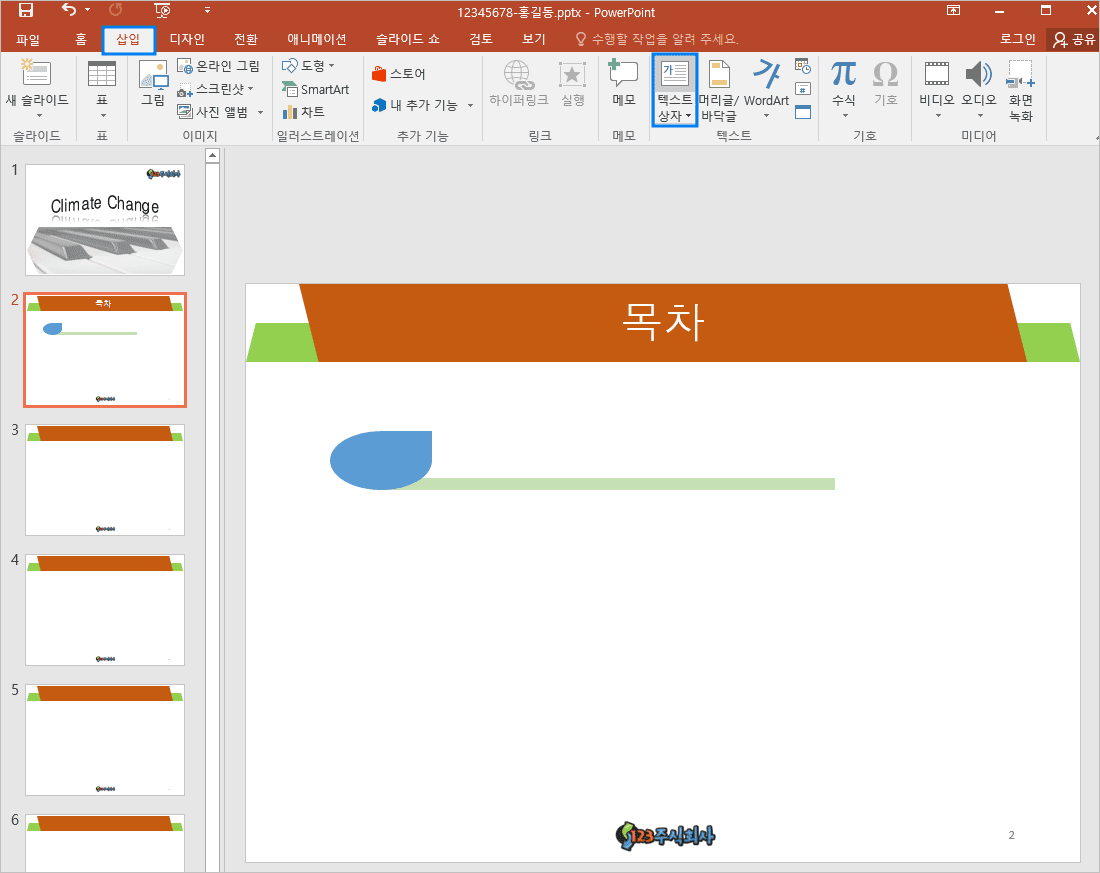
다시 [텍스트 상자]를 클릭하고 직사각형 위에 텍스트를 입력합니다.
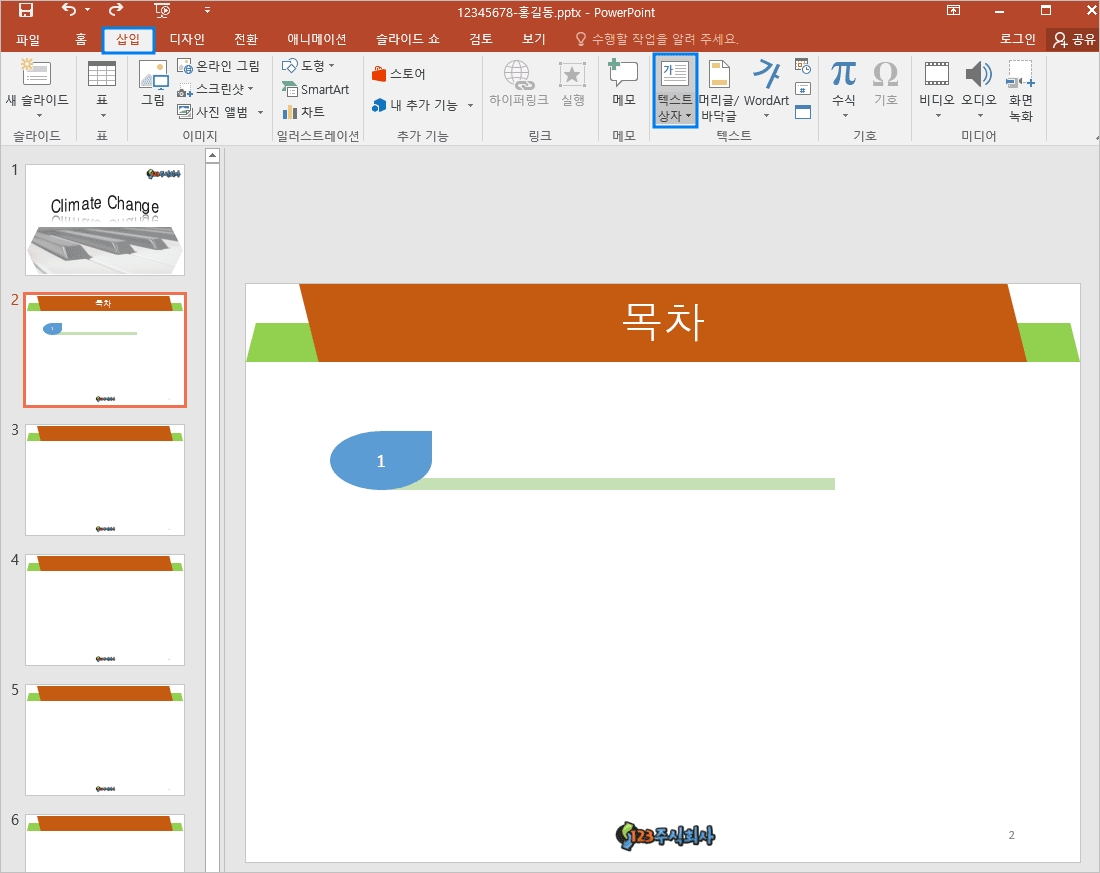
두 텍스트 상자를 선택한 상태에서 글꼴을 '굴림'으로 글자크기를 '24'로 변경합니다.
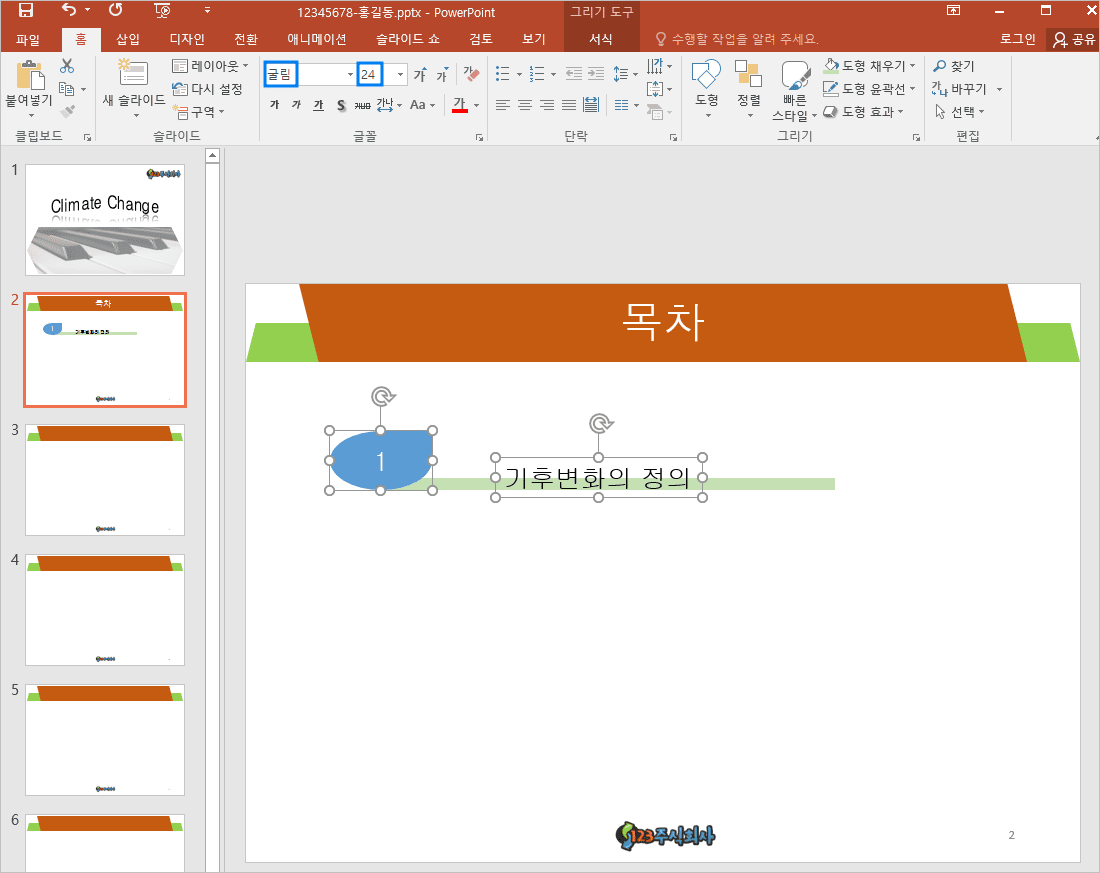
텍스트 위치를 시험지와 비슷하게 맞추고 도형과 텍스트를 모두 선택한 상태에서 오른쪽 마우스를 클릭하여 [그룹화] 중 [그룹]을 클릭하여 그룹화시킵니다.
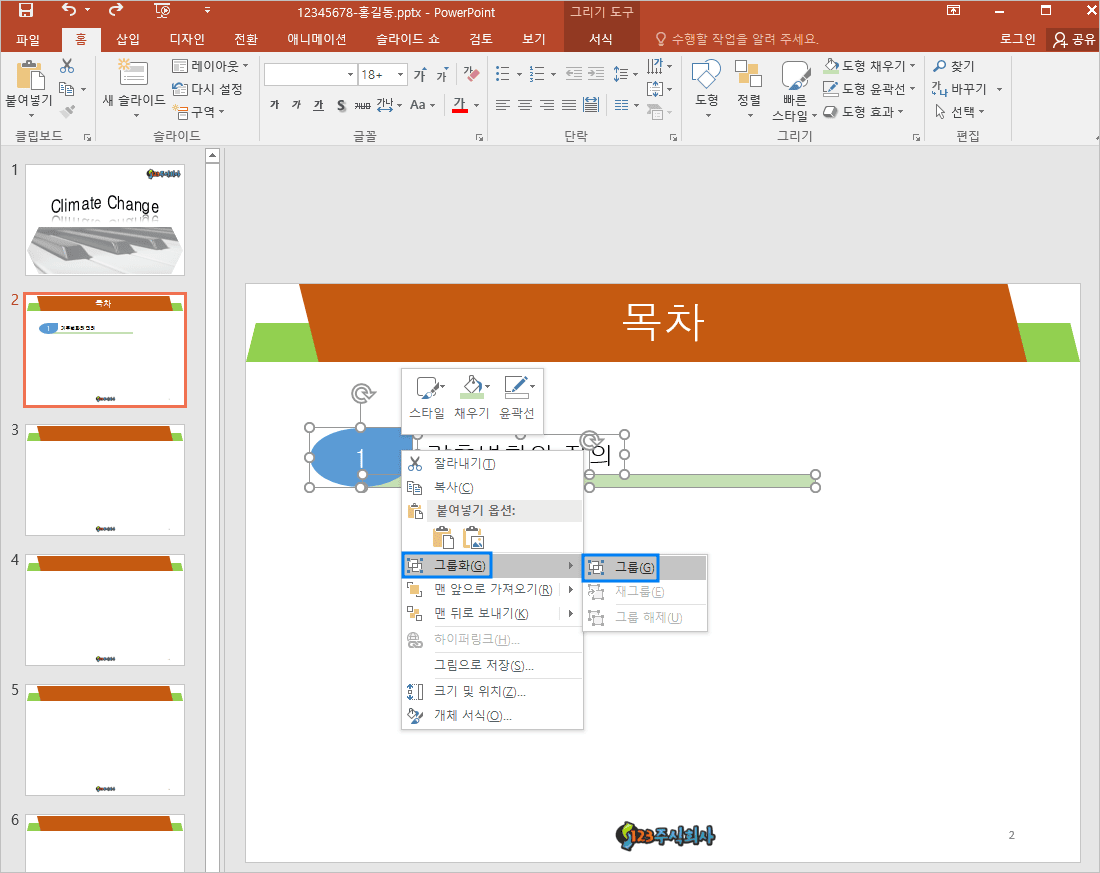
[Ctrl] 키를 누른 상태에서 그룹화된 1번 목차를 잡고 드래그하여 복사하고 두 번 더 해서 총 3개를 복사합니다.
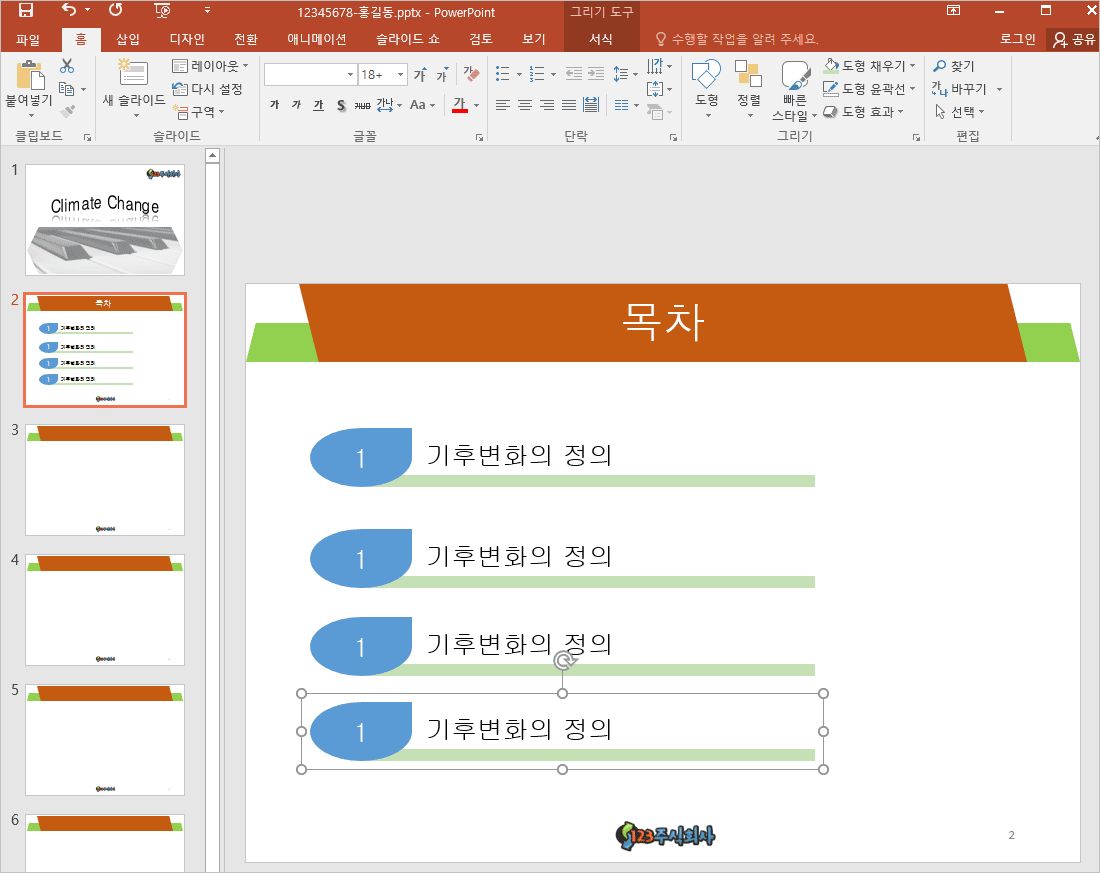
4개의 그룹을 선택한 상태에서 [그리기 도구/서식] 탭에서 [맞춤] 중 [세로 간격을 동일하게]를 클릭하여 목차 간의 간격을 동일하게 해 줍니다. 혹시 왼쪽이 똑같은 위치에 있지 않다면 [맞춤]에서 [가운데 맞춤]으로 맞춰준 후 위치를 조절합니다.
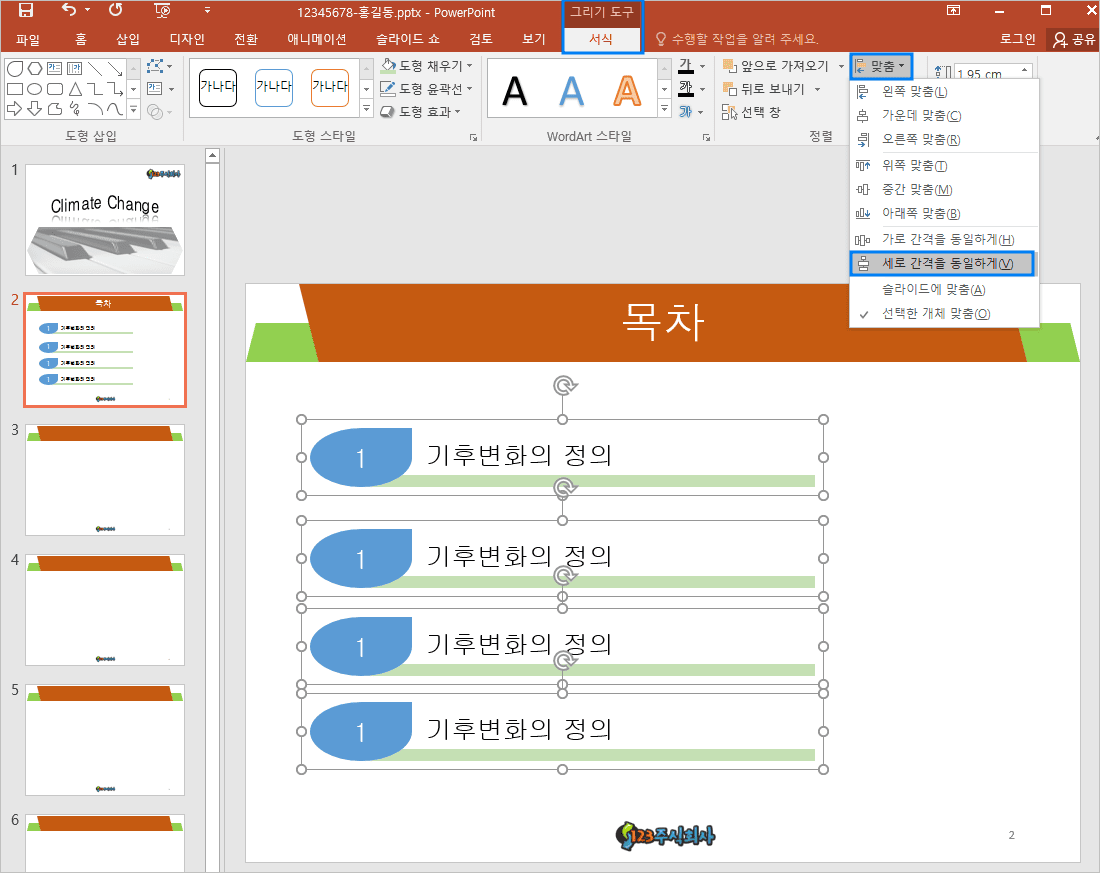
위치를 다 맞췄으면 그룹을 해제하고 텍스트를 입력하거나 그룹화되어 있는 상태에서 텍스트 창을 더블클릭하여 텍스트를 입력합니다.
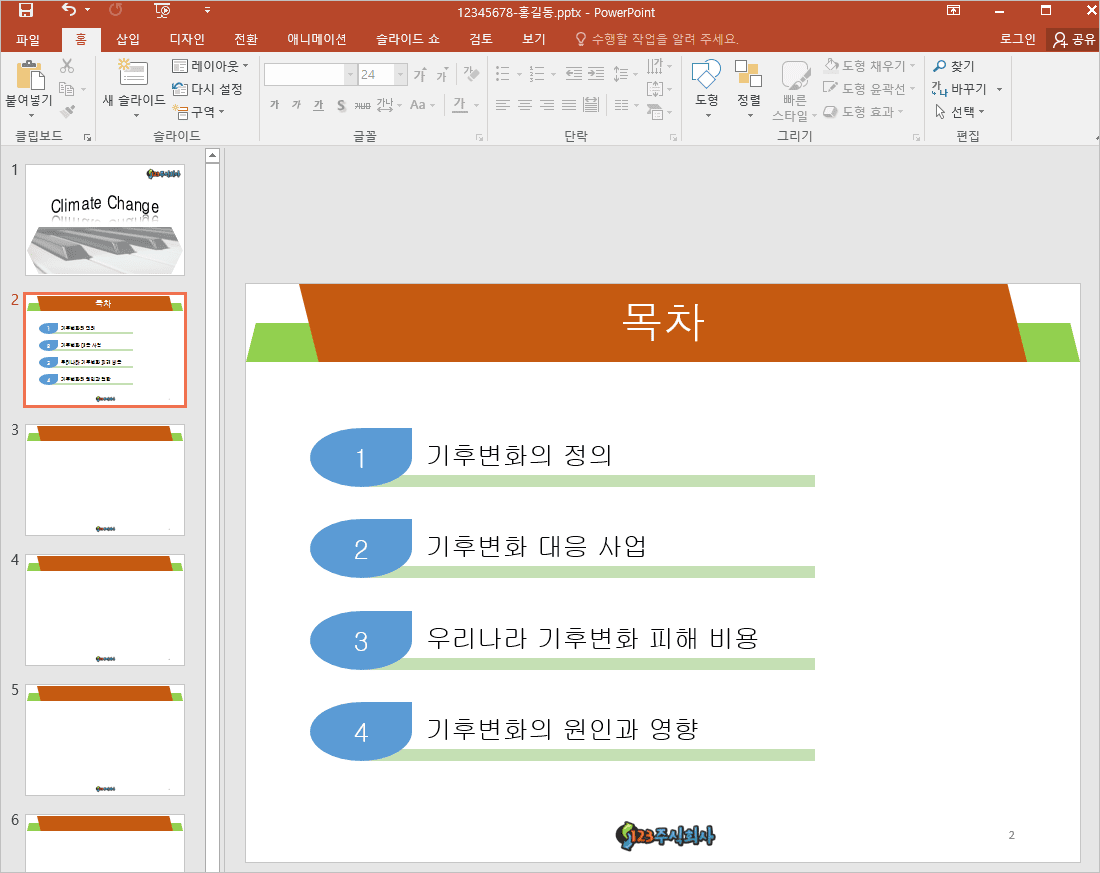
3번 목차에 하이퍼링크를 넣기 위해 3번 목차 텍스트를 드래그하여 선택한 후 오른쪽 마우스를 클릭하고 [하이퍼링크]를 클릭합니다.
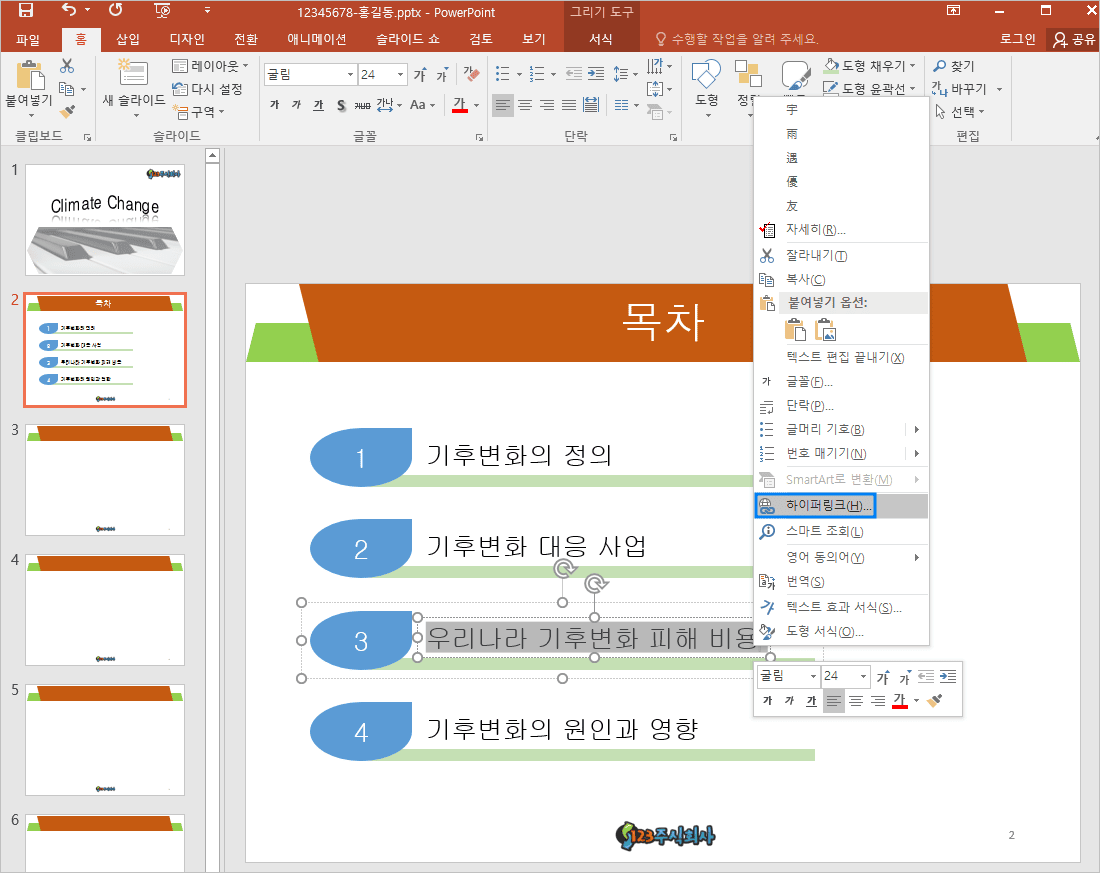
[현재 문서] 탭을 클릭하고 슬라이드 5번을 선택한 후 [확인] 버튼을 클릭합니다.
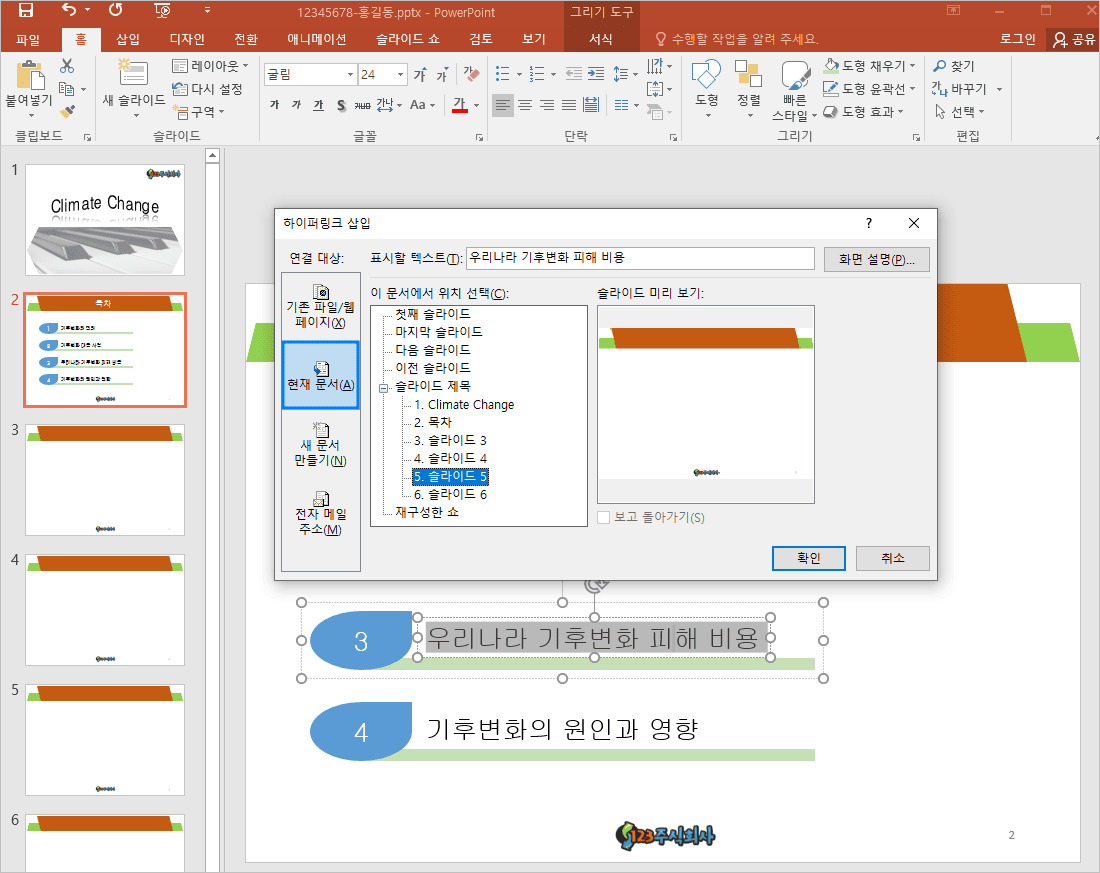
3번 목차에 5번 슬라이드로 이동할 수 있는 하이퍼링크가 적용되었습니다.
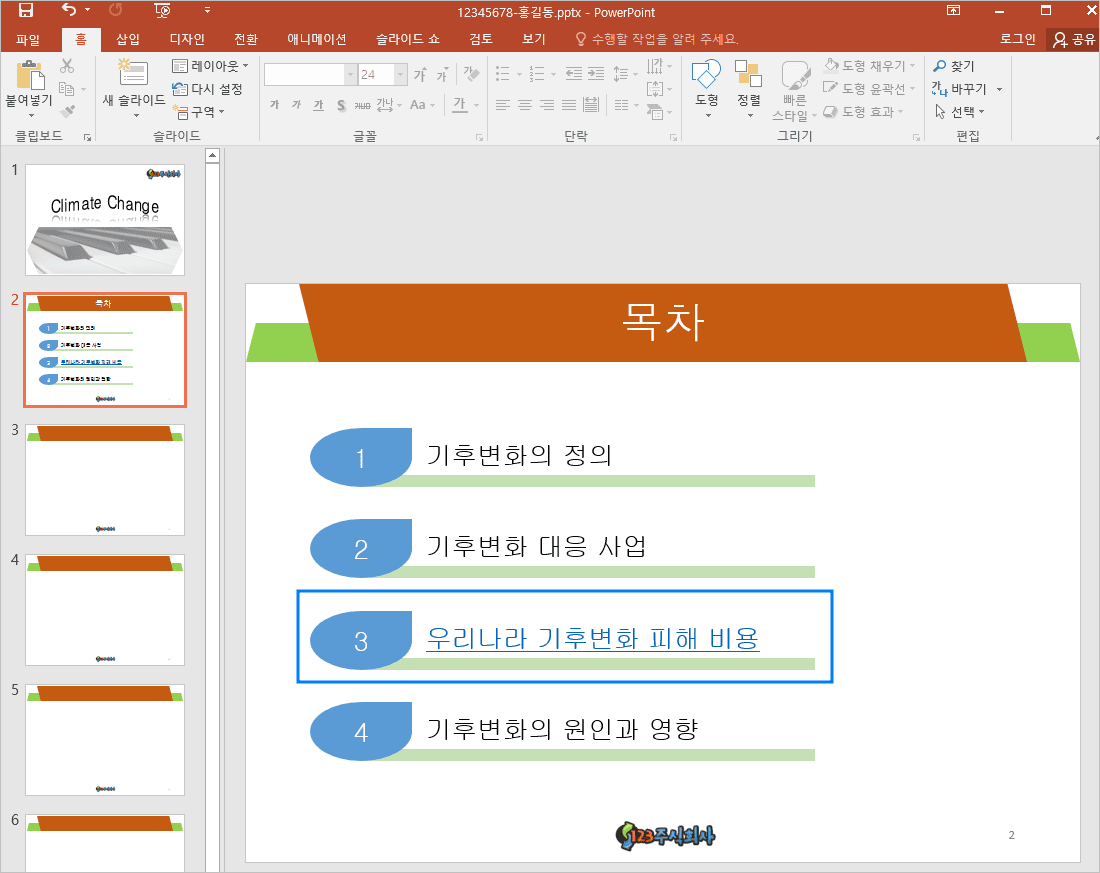
오른쪽에 그림을 삽입하기 위해 [삽입] 탭에서 [그림]을 클릭하여 팝업창이 뜨면 '내 PC\문서\ITQ\Picture'경로에서 해당 이미지가 있는 파일을 찾아 선택하고 [삽입] 버튼을 클릭합니다.
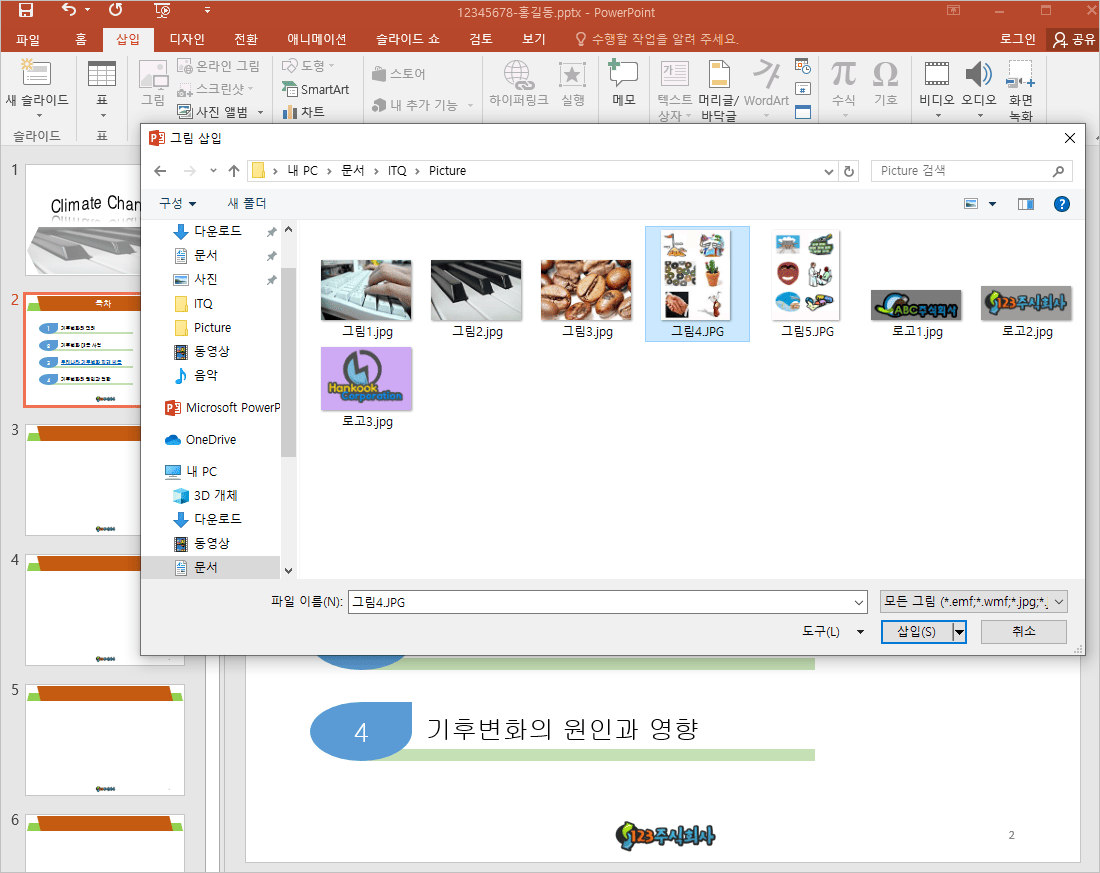
6개 이미지 중 1개만 보이도록 해야 하므로 [그림 도구/서식] 탭에서 [자르기]를 클릭합니다.
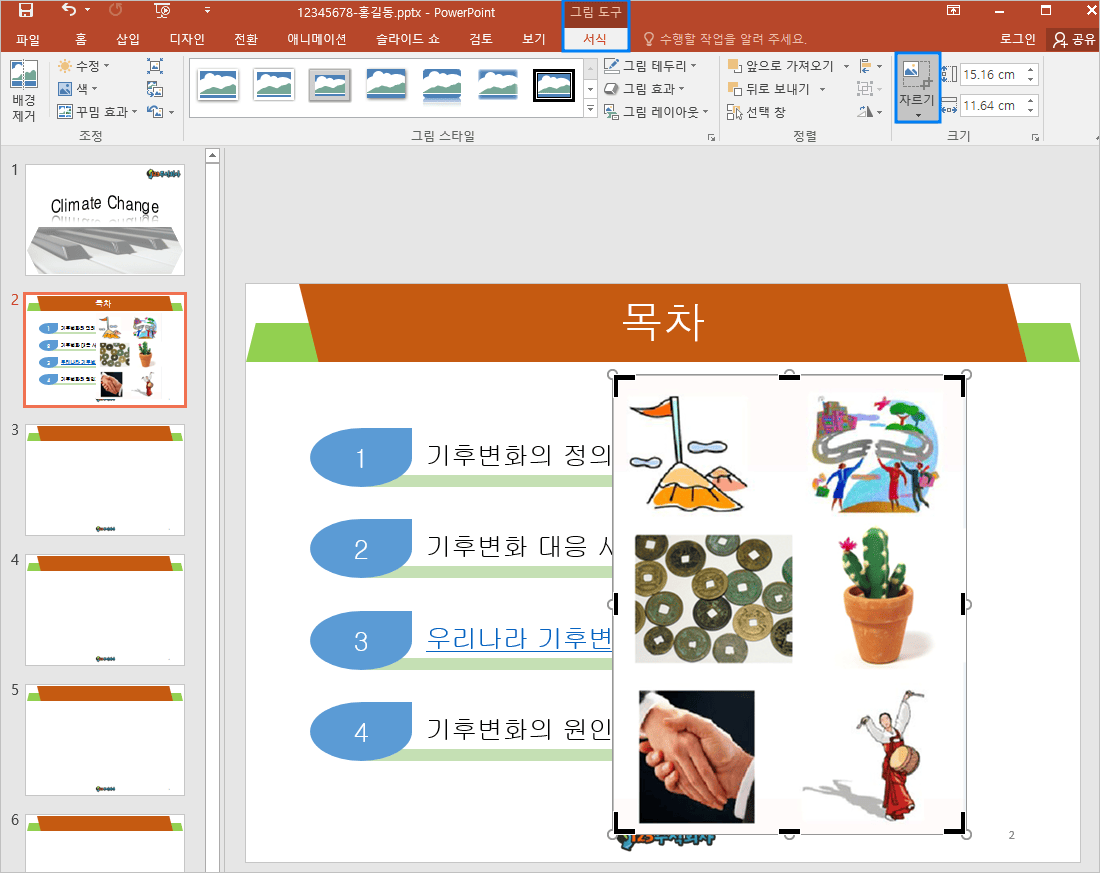
자르기 기능을 이용하여 드래그해서 해당 이미지를 자릅니다.
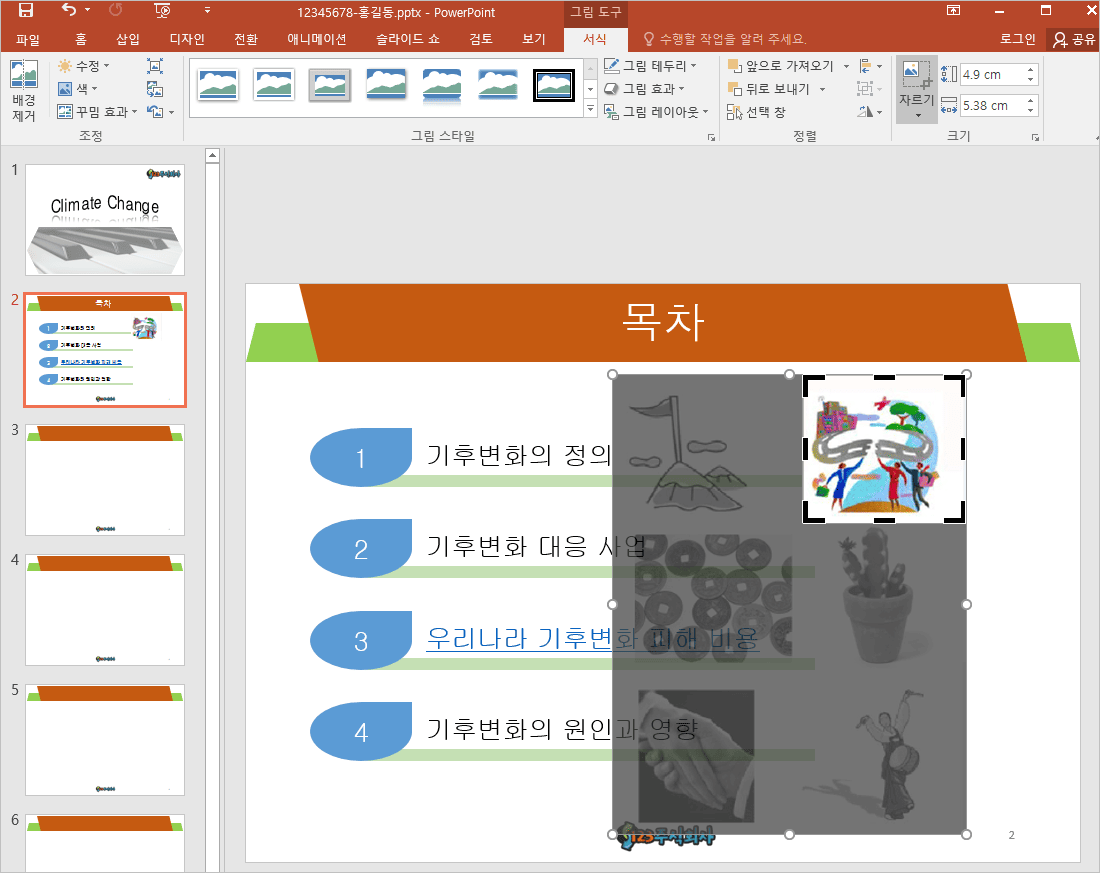
슬라이드 2번이 완성되었습니다.
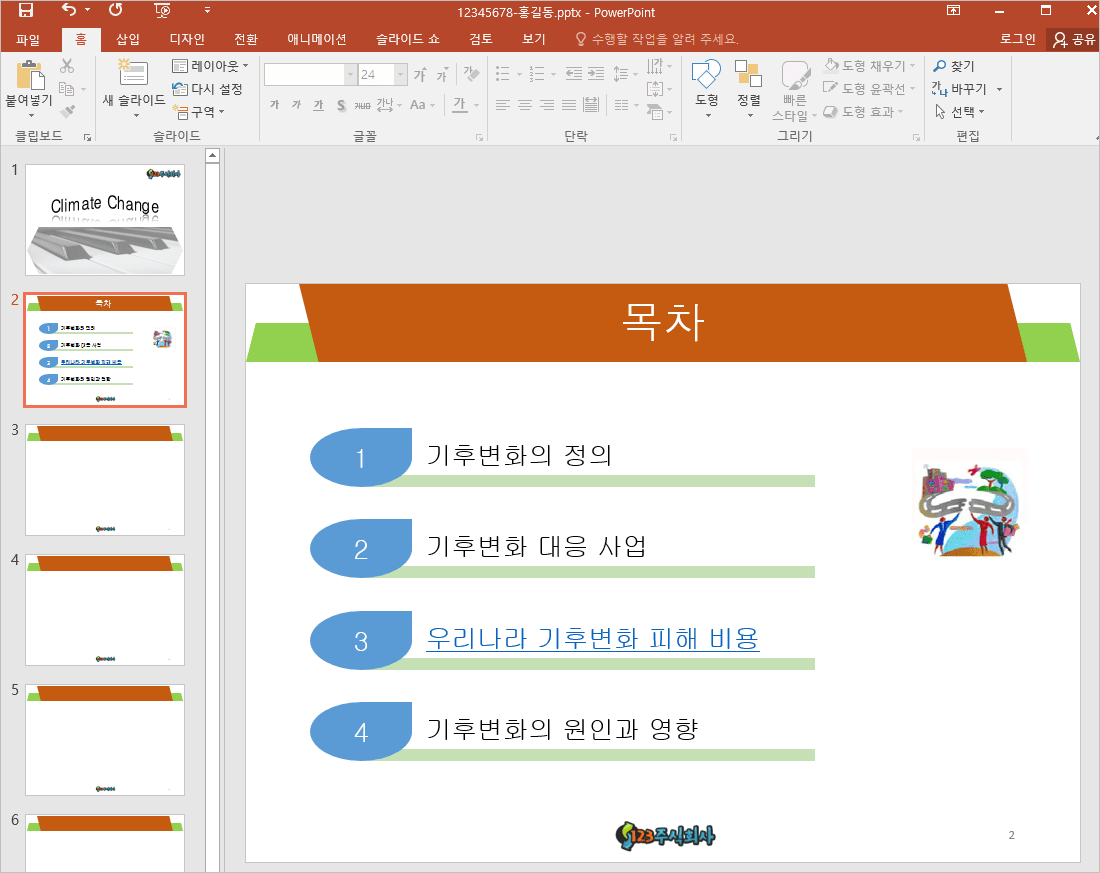
'ITQ > ITQ 파워포인트' 카테고리의 다른 글
| 2022년 6월 ITQ 파워포인트 문제풀이 [슬라이드4] <표 슬라이드> (0) | 2022.07.13 |
|---|---|
| 2022년 6월 ITQ 파워포인트 문제풀이 [슬라이드 3] <텍스트/동영상 슬라이드> (0) | 2022.07.11 |
| 2022년 6월 ITQ 파워포인트 문제풀이 [슬라이드 1]<표지 디자인> (0) | 2022.06.27 |
| 2022년 6월 ITQ 파워포인트 문제풀이 [전체구성] (1) | 2022.06.23 |
| ITQ 파워포인트 기본 세팅 (초기 설정) (0) | 2022.06.23 |



