[슬라이드 6] <도형 슬라이드>를 작성해 보겠습니다.
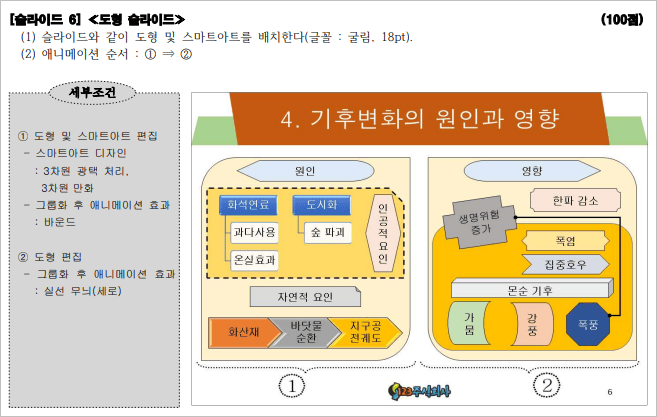
제목을 입력하고 '텍스트를 입력하십시오'의 텍스트 박스를 삭제합니다.
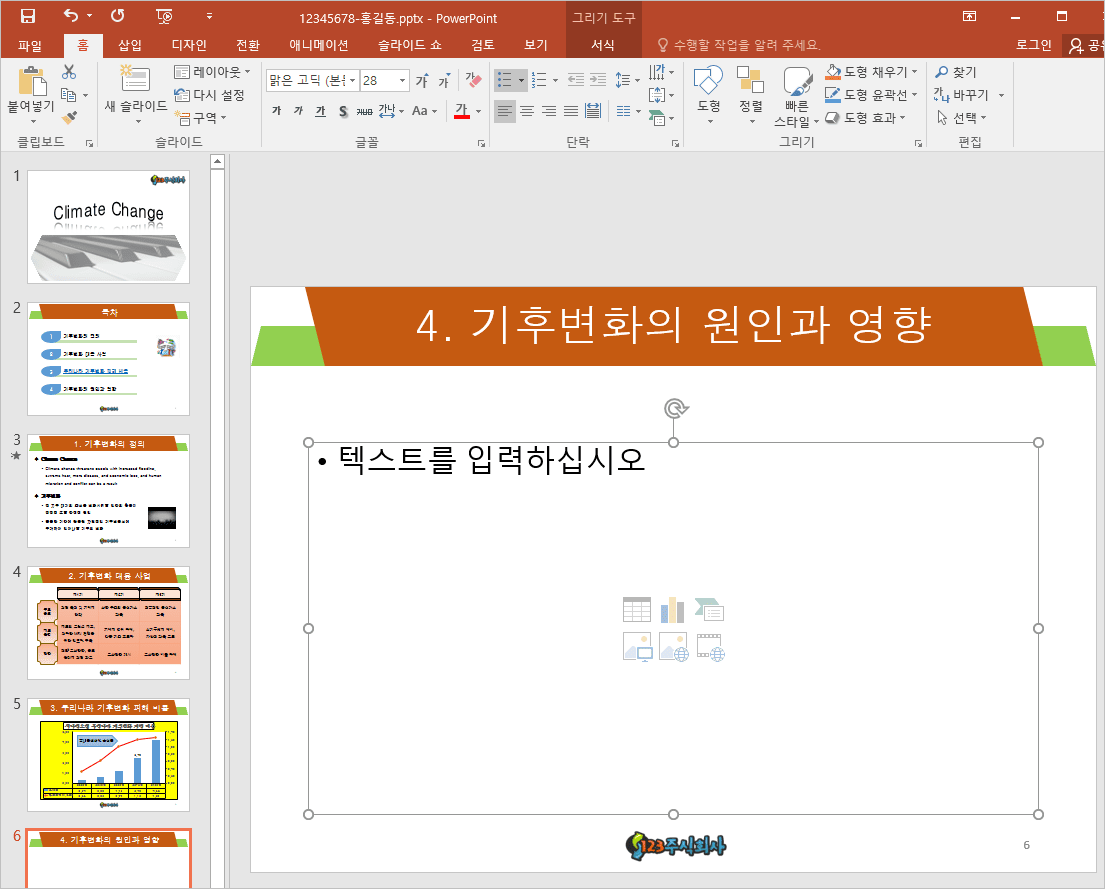
[삽입] 탭의 [도형] 중 '대각선 방향의 모서리가 둥근 사각형'울 선택하고, 도형을 그립니다.
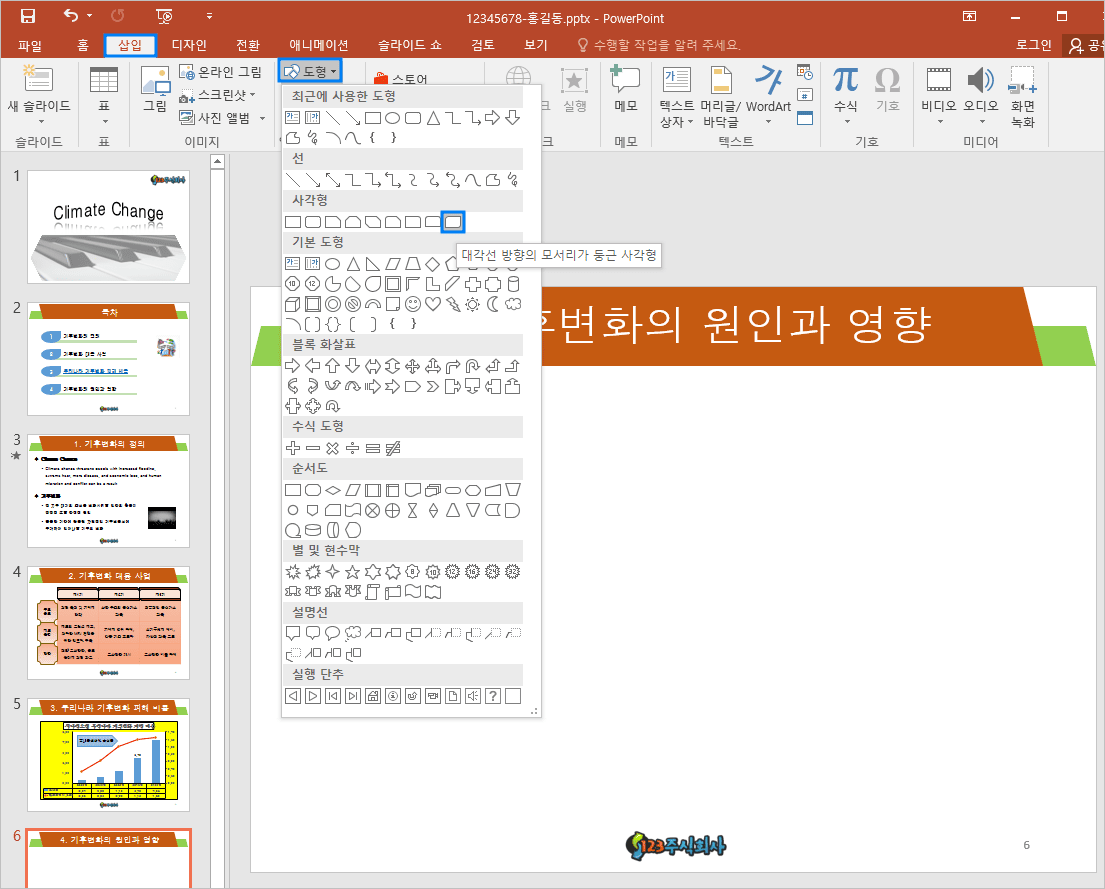
도형의 색과 윤곽선색을 문제지와 비슷하게 변경하고, '순서도 화면 표시' 도형을 선택하여 다른 도형을 그립니다.
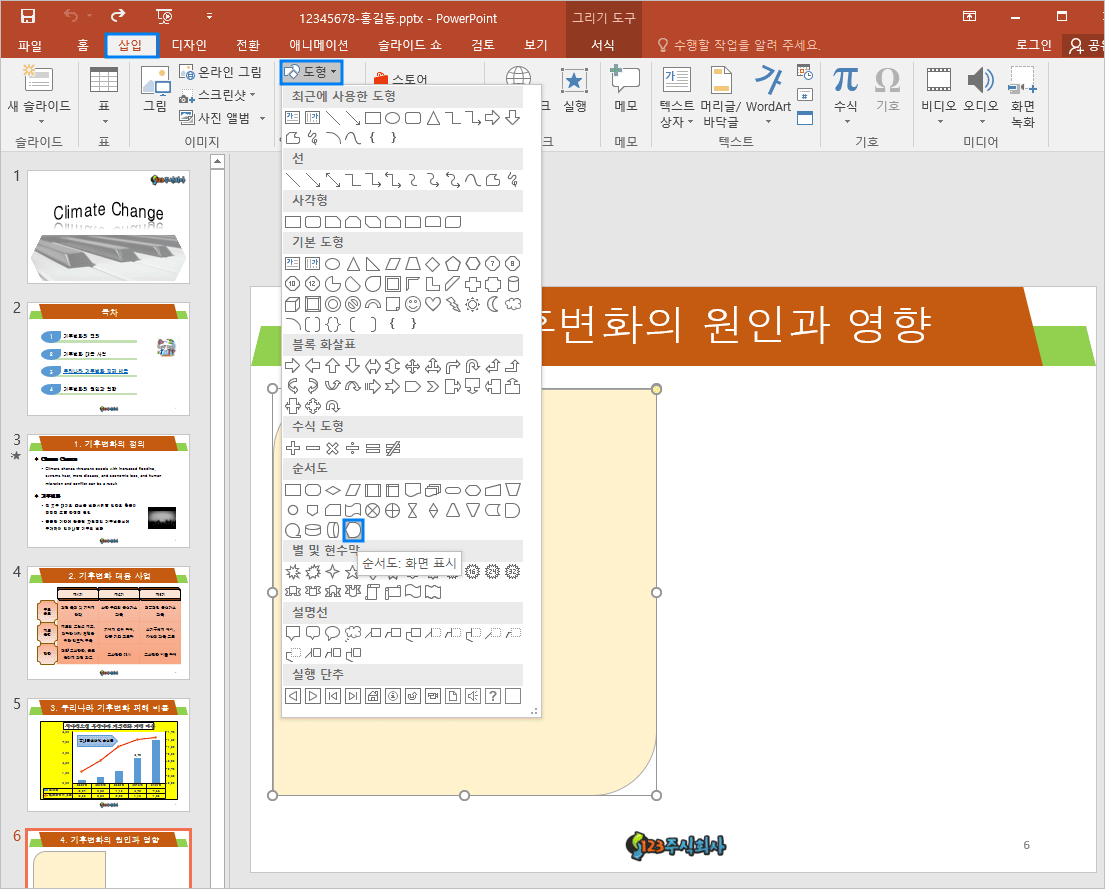
두 도형을 선택하여 [그리기 도구/서식] 탭에서 [맞춤] 중 [가운데 맞춤]으로 맞춥니다.
텍스트는 모든 도형을 그린 후 나중에 한꺼번에 하겠습니다.

두 도형을 선택하고 [Ctrl] 키를 누른 상태에서 오른쪽으로 드래그하여 복사합니다. 위치가 조금 올라갔네요....ㅠㅠ
그리고 왼쪽에 다른 도형을 그리기 위해 '한쪽 모서리가 잘린 사각형'을 선택합니다.
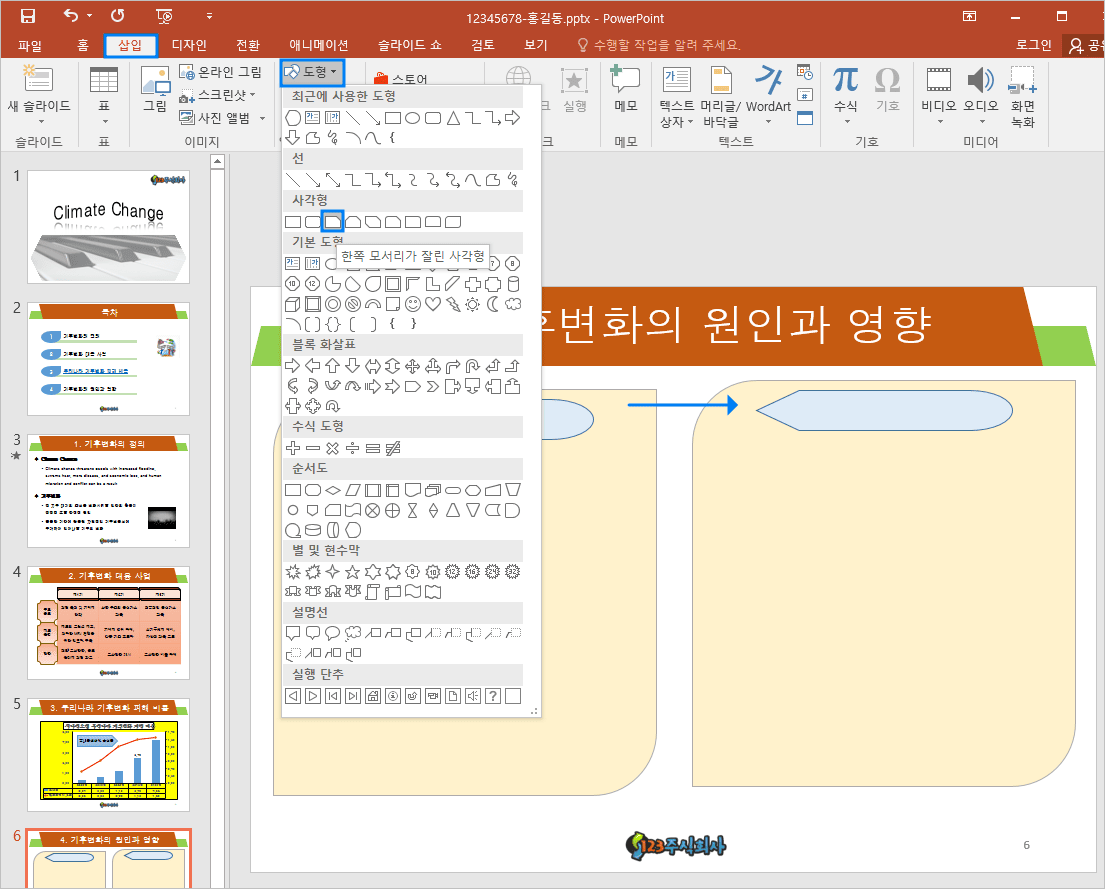
도형을 그린 후 도형색과 윤곽선색을 문제지와 비슷하게 변경합니다.
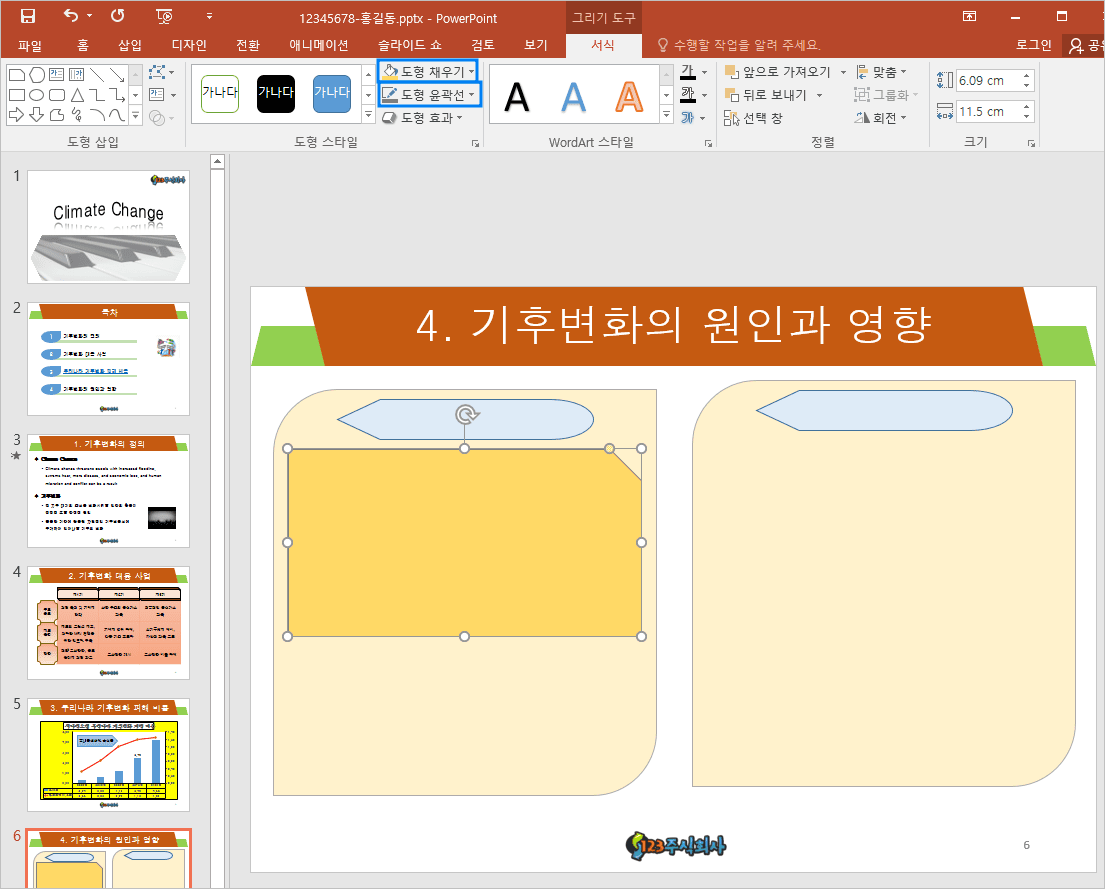
그리고 윤곽선의 두께를 '3'으로 하고 대시를 '파선'으로 변경합니다.
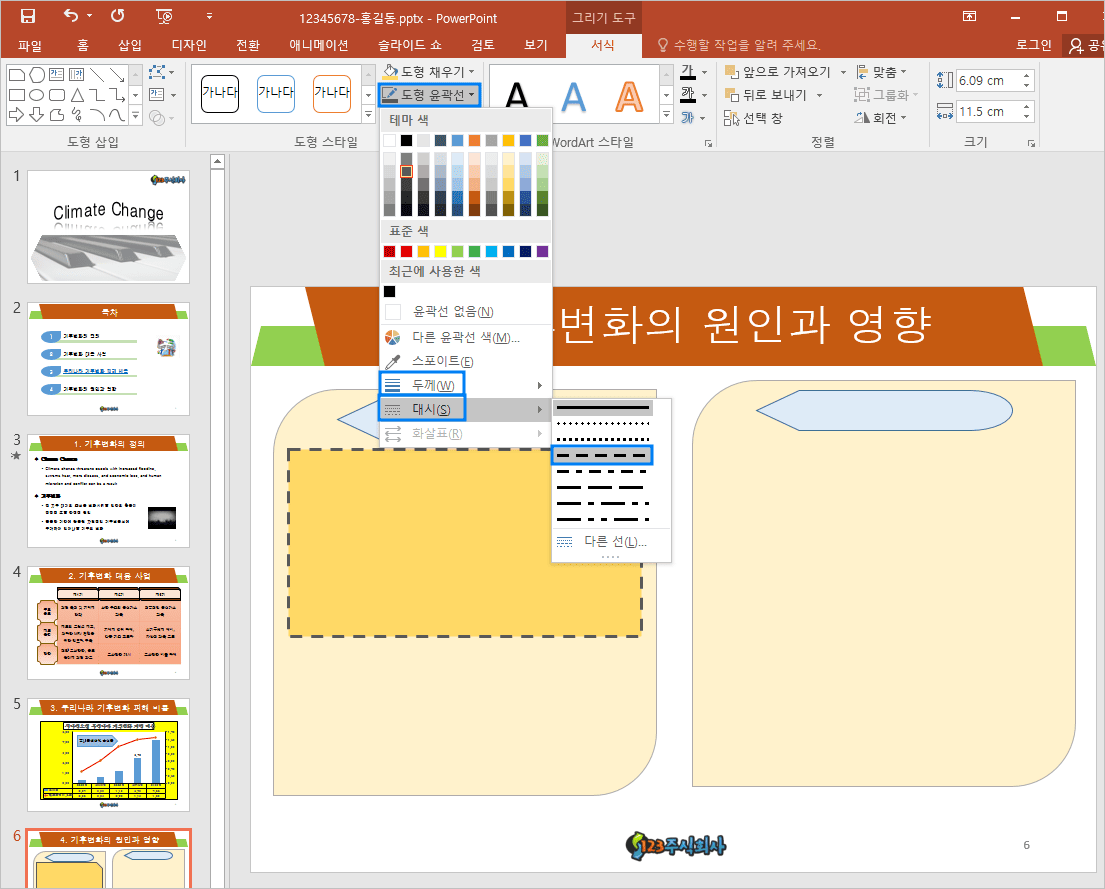
[삽입] 탭에서 [SmartArt]를 클릭하여 [목록형]에서 '계층 구조 목록형'을 선택합니다.
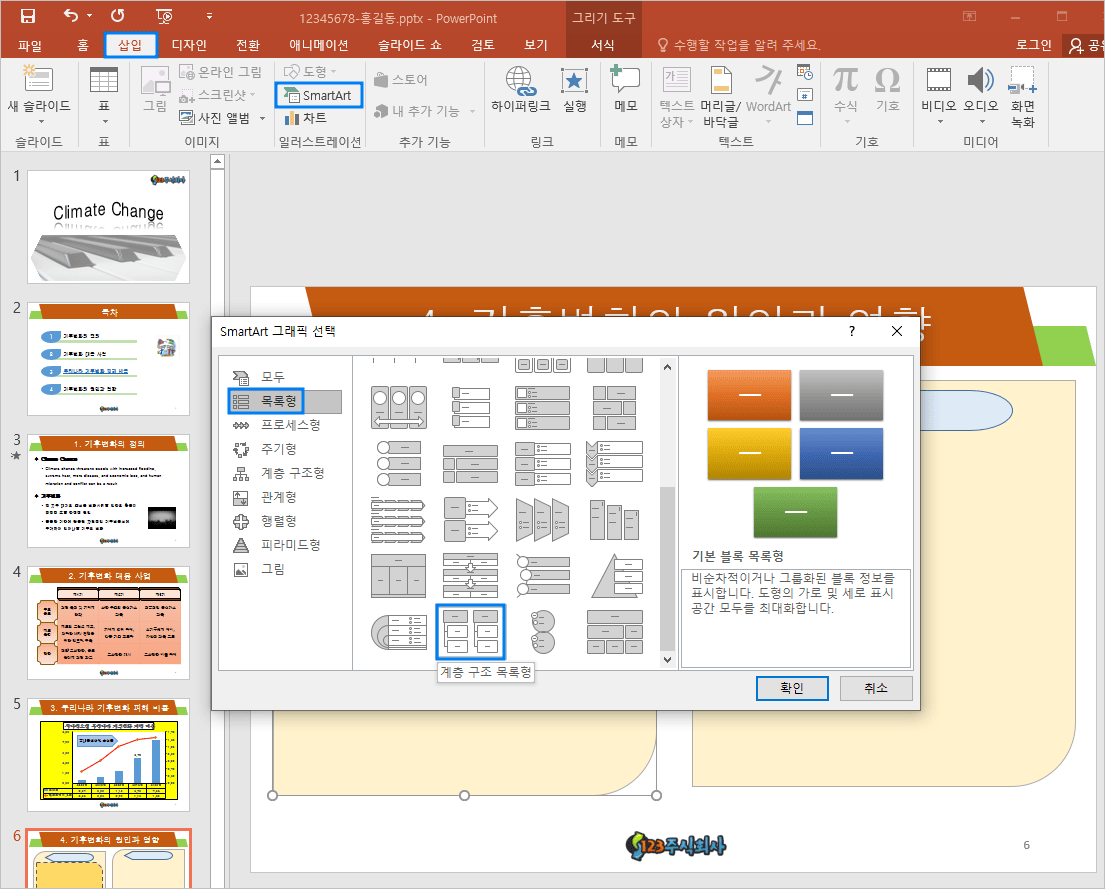
스마트아트 도형을 그린 후, [SmartArt 도구/디자인]에서 [SmartArt 스타일] 중 '3차원 광택 처리' 효과를 선택합니다.

'육각형' 도형을 선택해서 스마트아트 도형 옆에 그리고, 도형색과 윤곽선색을 변경합니다.
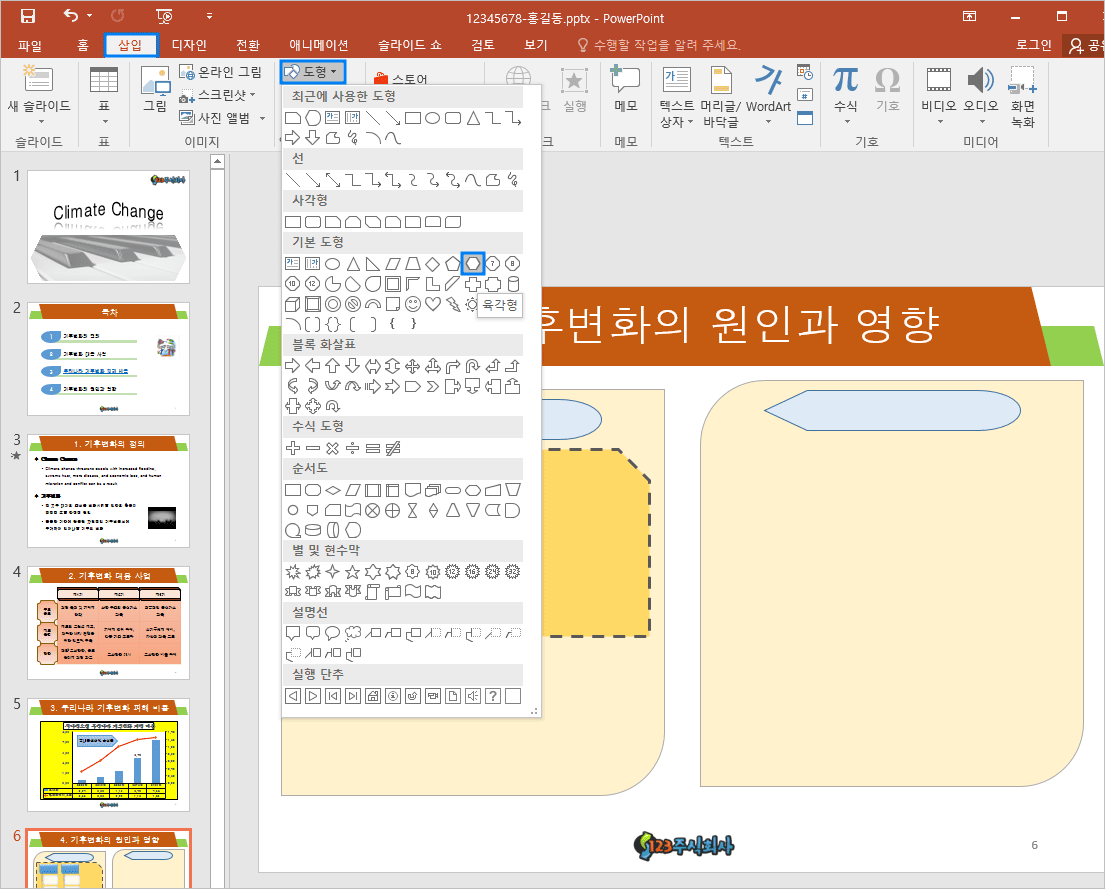
'모서리가 접힌 도형'을 선택하여 도형을 그리고, 도형색과 윤곽선색을 변경합니다.
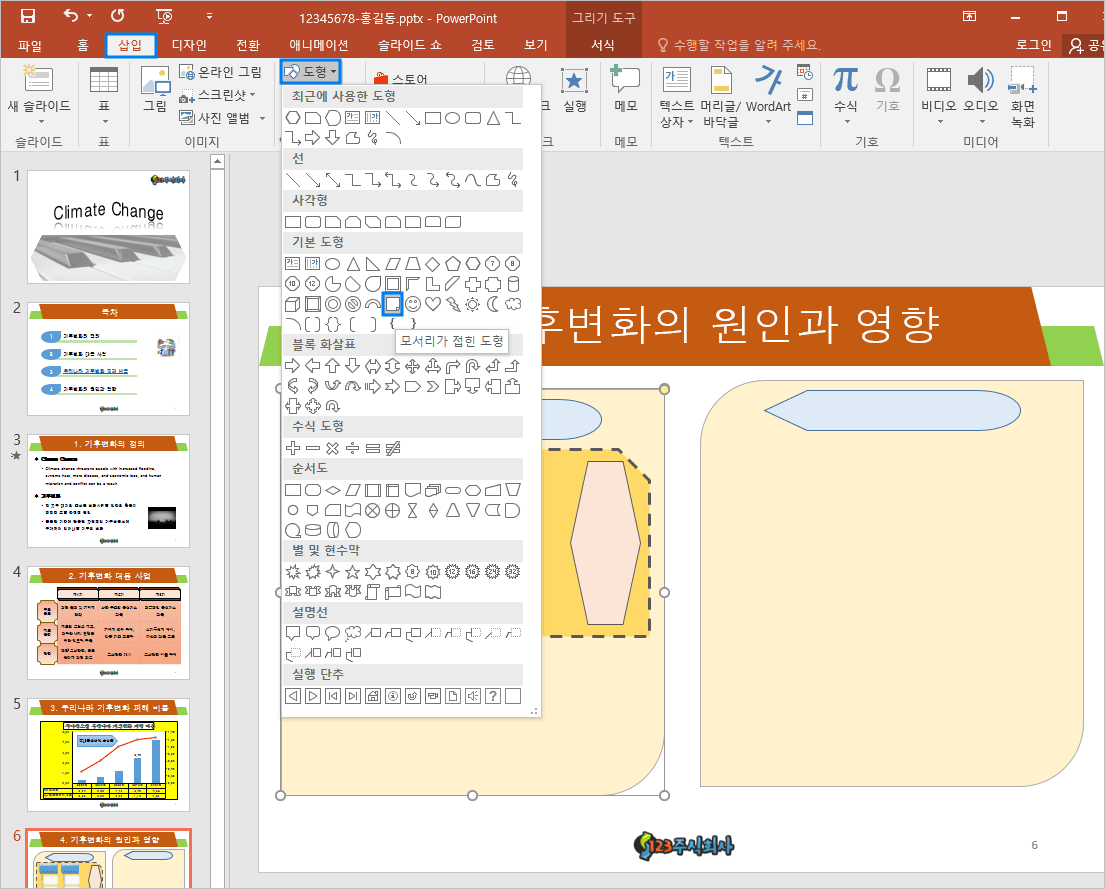
접힌 부분이 위로 가야하기 때문에 [그리기 도구/서식]에서 [회전] 중 '상하 대칭'을 클릭합니다.
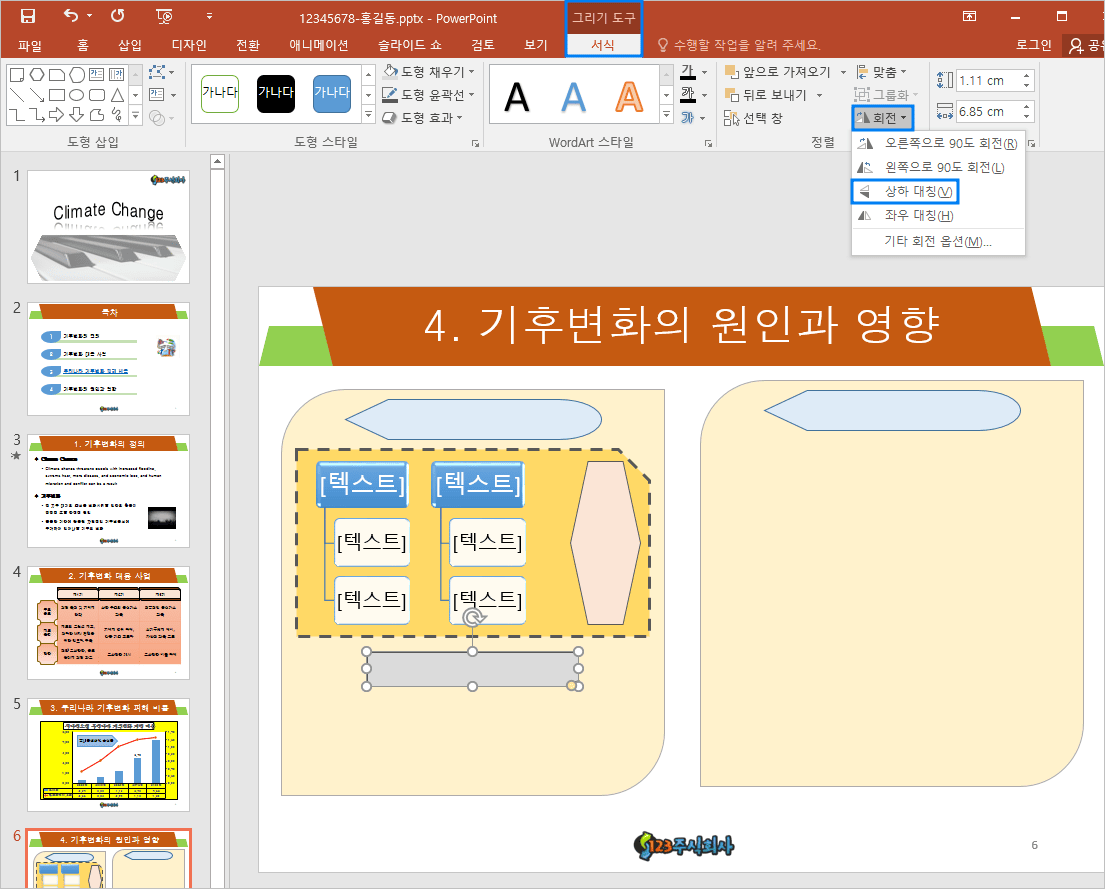
[삽입] 탭에서 [SmartArt]를 클릭하여 [프로세스형]에서 '닫힌 갈매기형 수장 프로세스형'을 선택합니다.
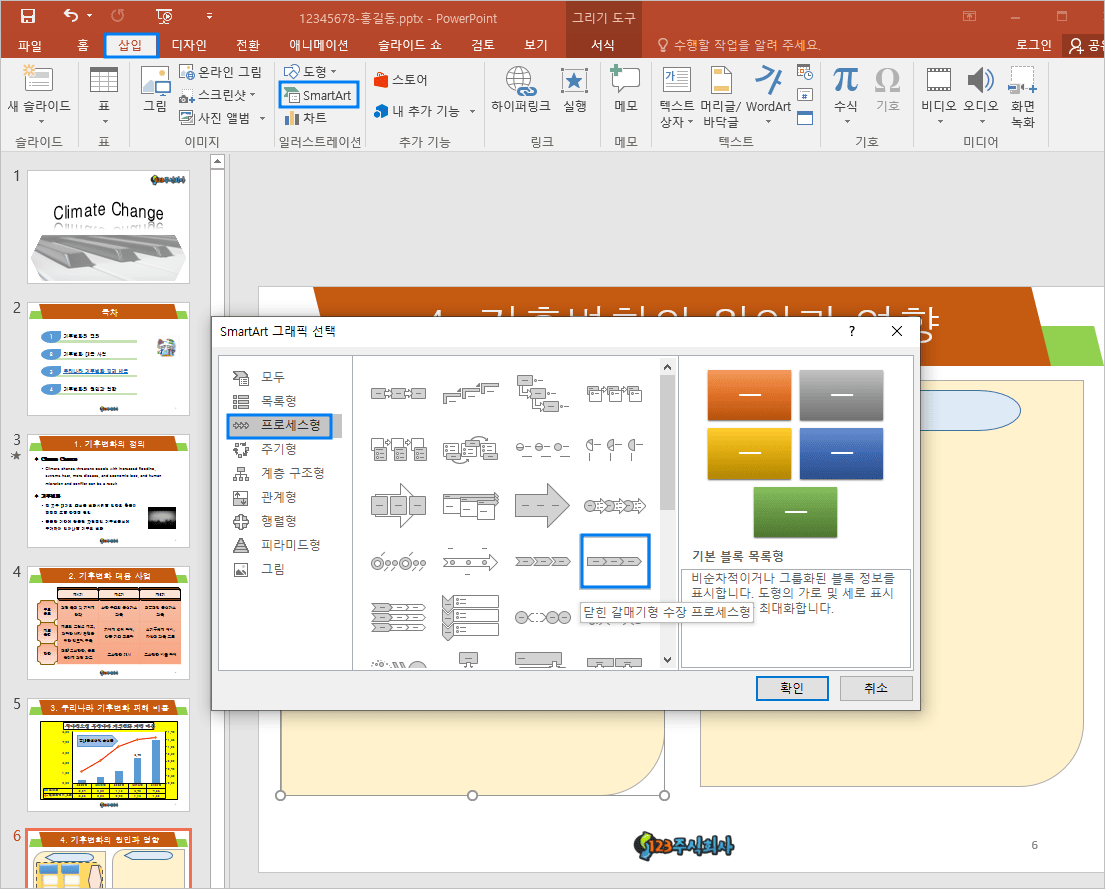
스마트아트 도형을 그린 후, [SmartArt 도구/디자인]에서 [SmartArt 스타일] 중 '3차원 만화' 효과를 선택합니다.
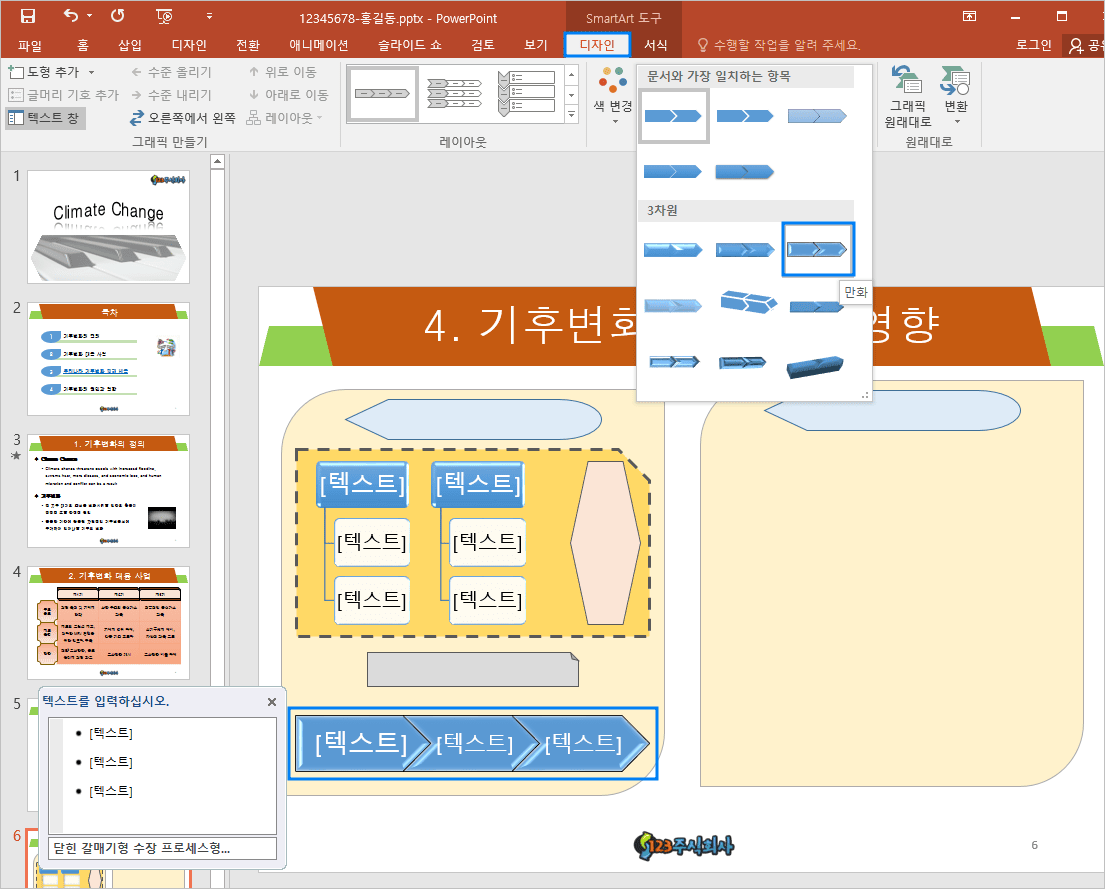
[SmartArt 도구/디자인]에서 [색변경] 중 '색상형 - 강조색'으로 색을 변경합니다.
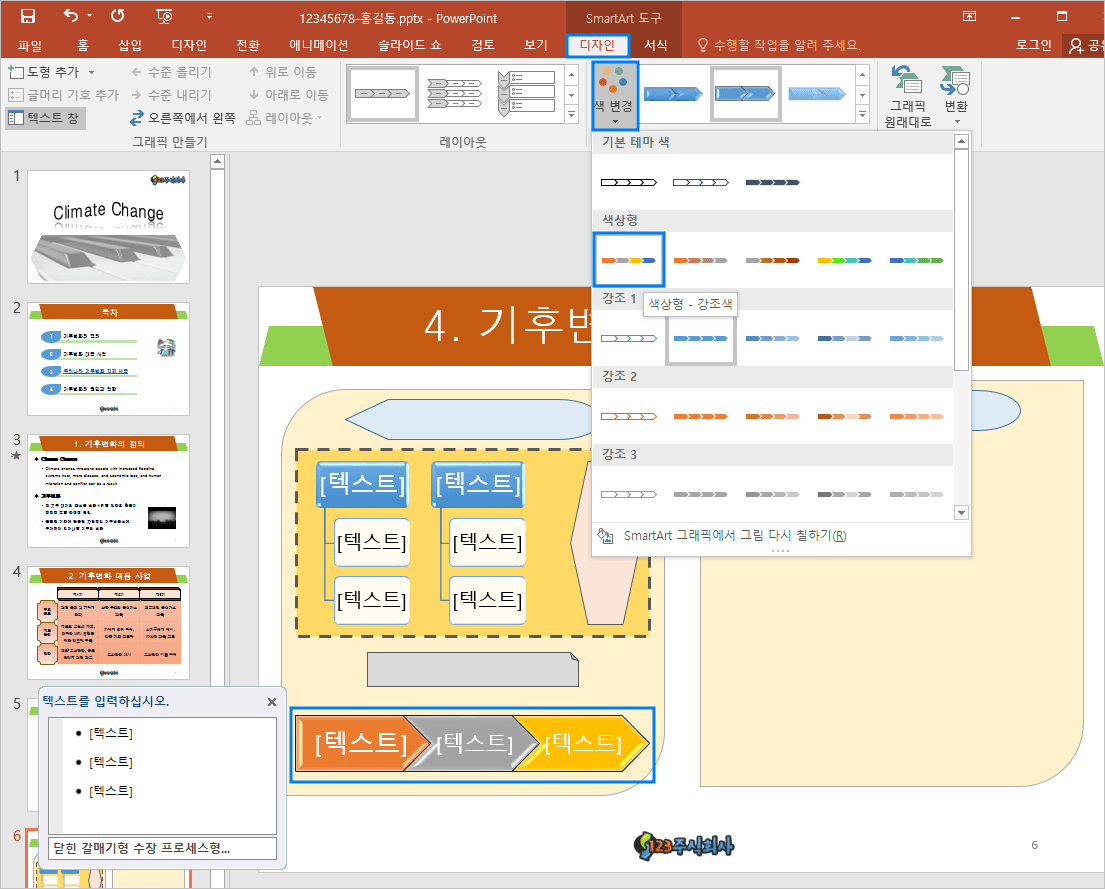
오른쪽 도형이 위로 좀 올라가 있네요... 오른쪽 두 도형을 선택하여 왼쪽과 같은 위치로 내리고, [그리기 도구/서식] 탭에서 [회전] 중 '좌우 대칭'을 클릭합니다.
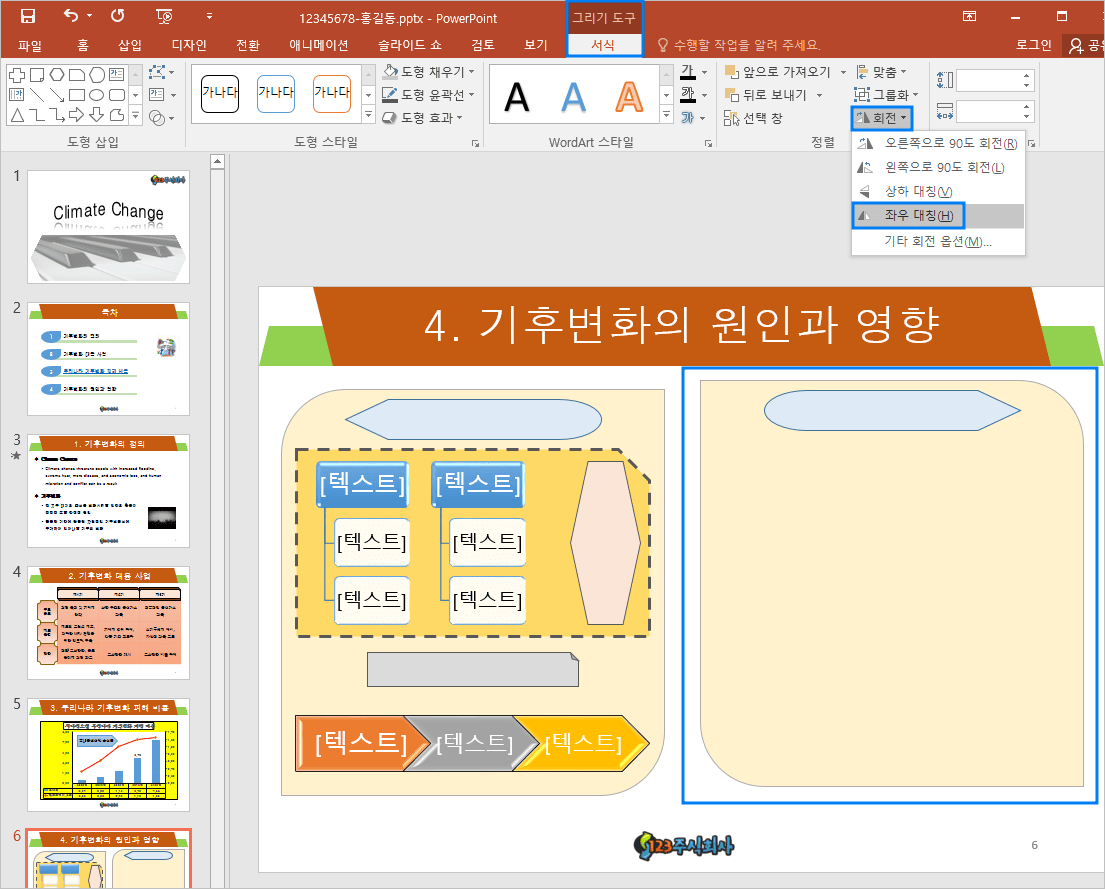
[삽입] 탭에서 해당 도형들을 선택해서 그리고, 문제지와 비슷하게 도형색과 윤곽선색을 변경합니다.
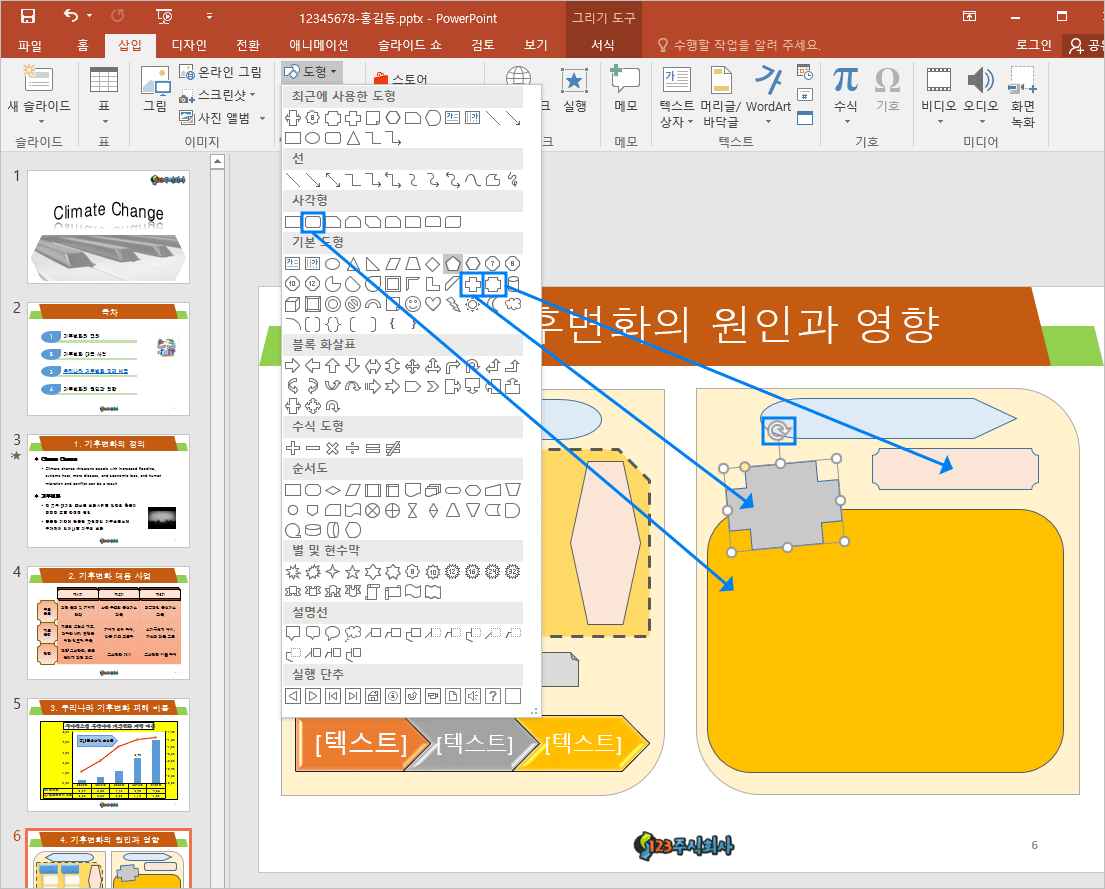
해당 위치의 문제지에 있는 도형은 '왼쪽/오른쪽 화살표 설명선'을 선택하여 그린 후, 조절해서 만들겠습니다.
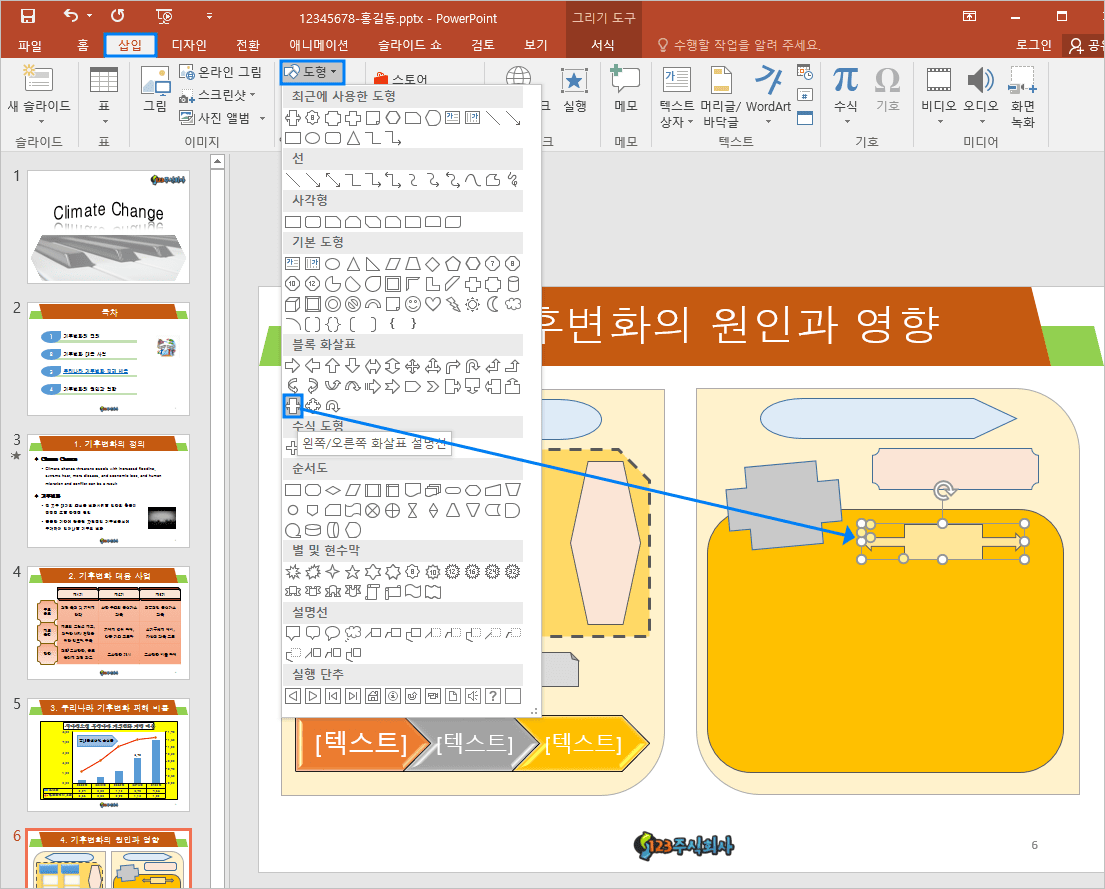
위쪽 노란색 원을 클릭 후, 위로 드래그 해서 화살표 모양을 바꿉니다.
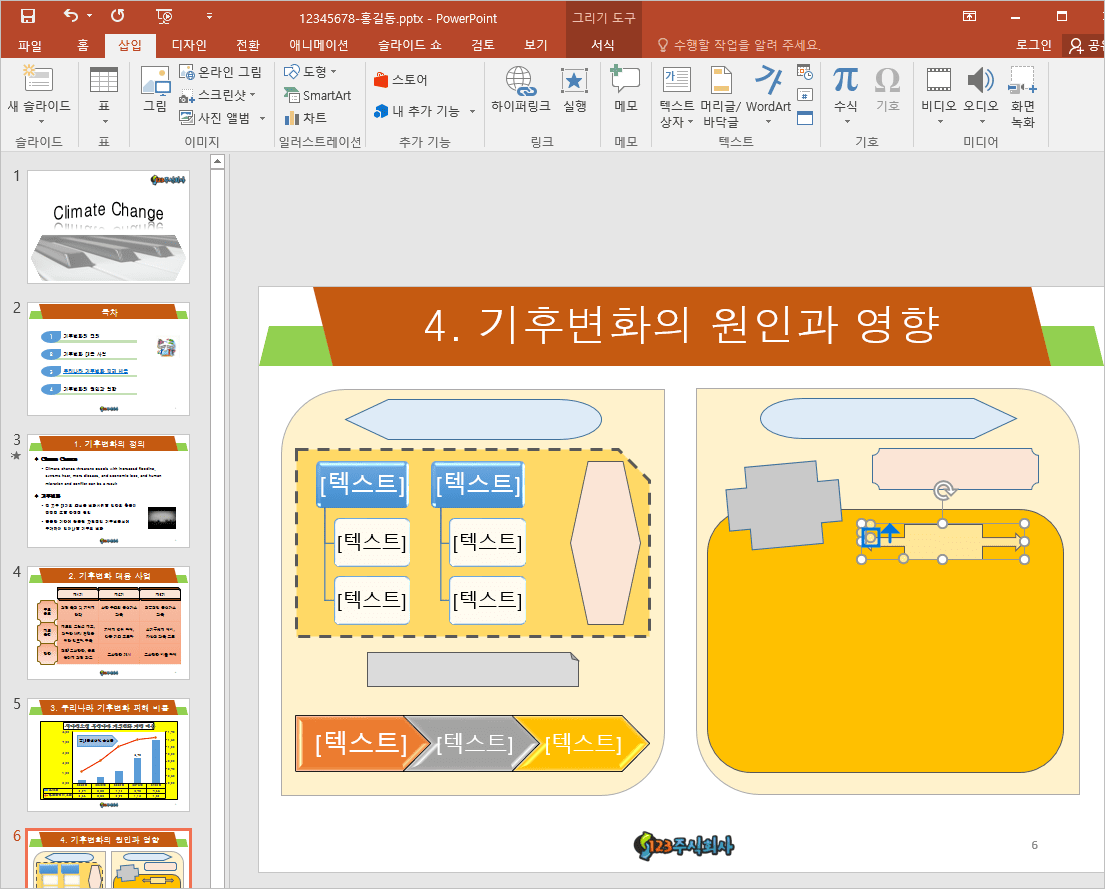
아래쪽 노란색 원을 클릭 후, 왼쪽으로 드래그해서 사각형 모양을 늘립니다.
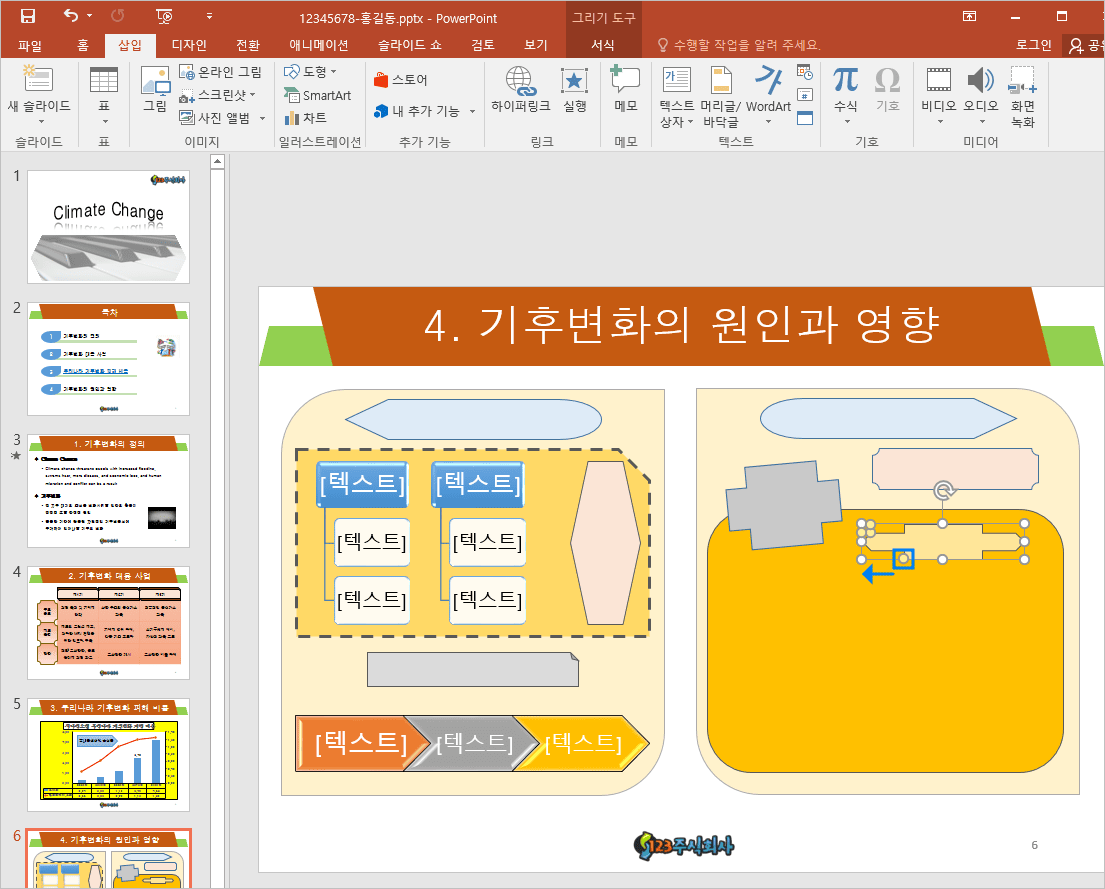
나머지 도형들을 선택해서 그리고, 도형색과 윤곽선색을 변경합니다.

모든 도형을 선택한 후, [홈] 탭에서 글꼴을 '굴림'으로 글자크기를 '18'로 변경하고 글자색을 '검정색'으로 선택하고, 도형 안에 텍스트를 입력합니다.

스마트아트 도형은 텍스트를 입력한 후, 각각의 도형을 클릭하여 모두 선택하고 글꼴을 '굴림'으로 글자크기를 '18'로 변경합니다.
도형의 크기를 조절 할 때 글자크기가 변경될 수 있으니 도형크기 조절 후에는 글자크기를 반드시 확인해야 합니다.
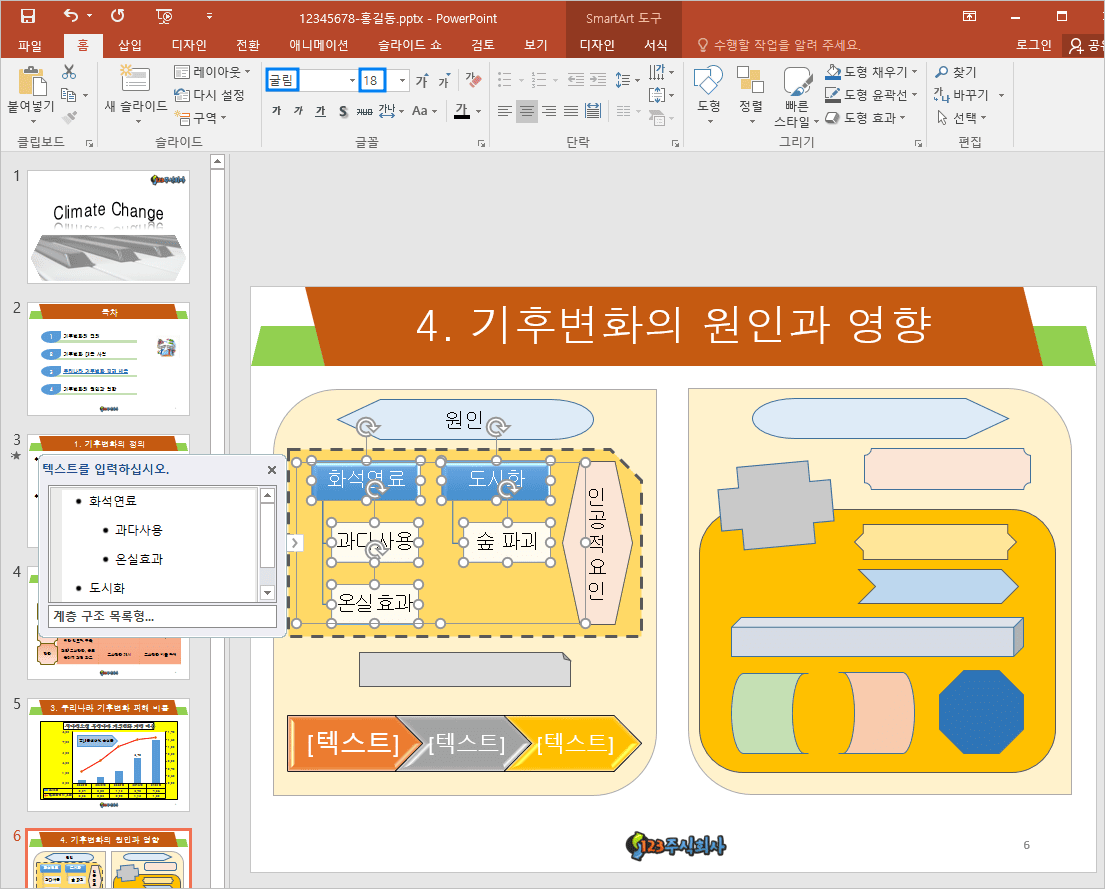
상하를 바꾼 도형은 안에 텍스트를 넣으면 거꾸로 되기 때문에, 별도로 [삽입] 탭에서 [텍스트 상자]를 클릭하여 텍스트를 입력합니다.
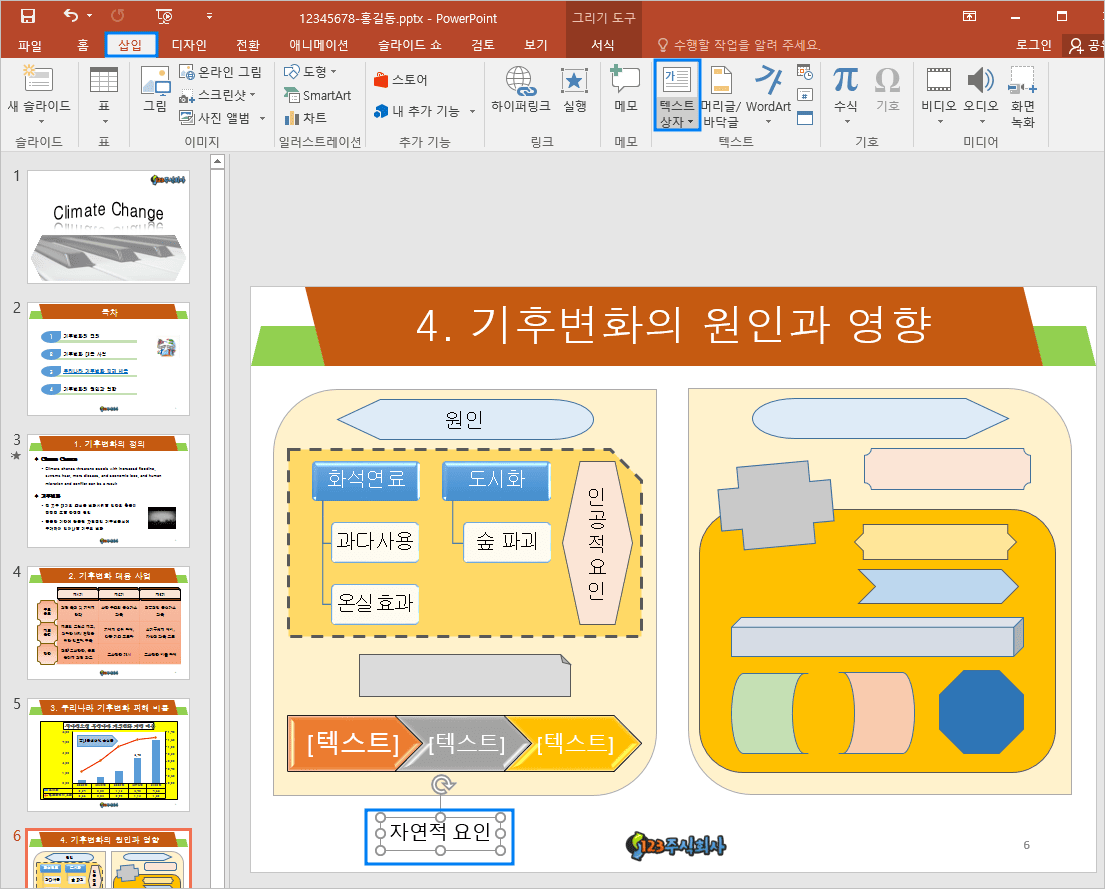
해당 도형 안에 입력한 텍스트를 이동하여 위치를 맞춥니다.
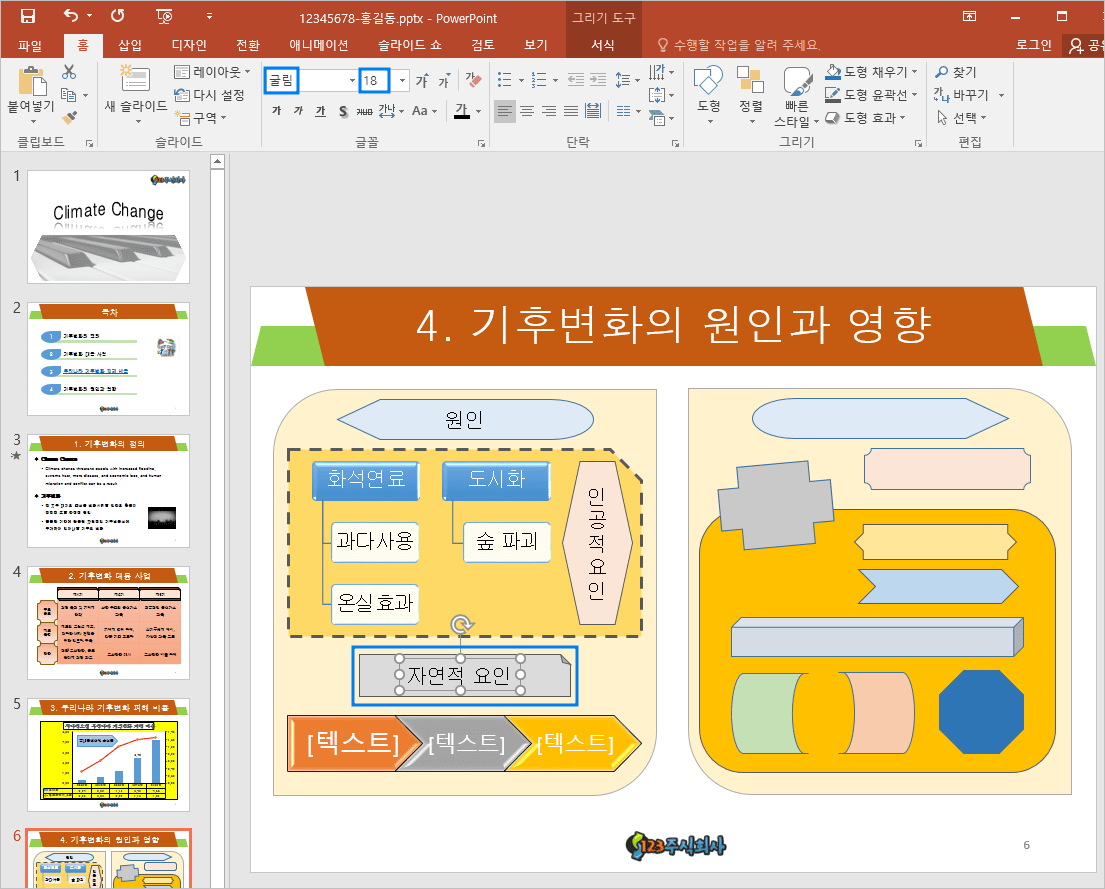
스마트아트 도형안에 텍스트를 입력합니다.
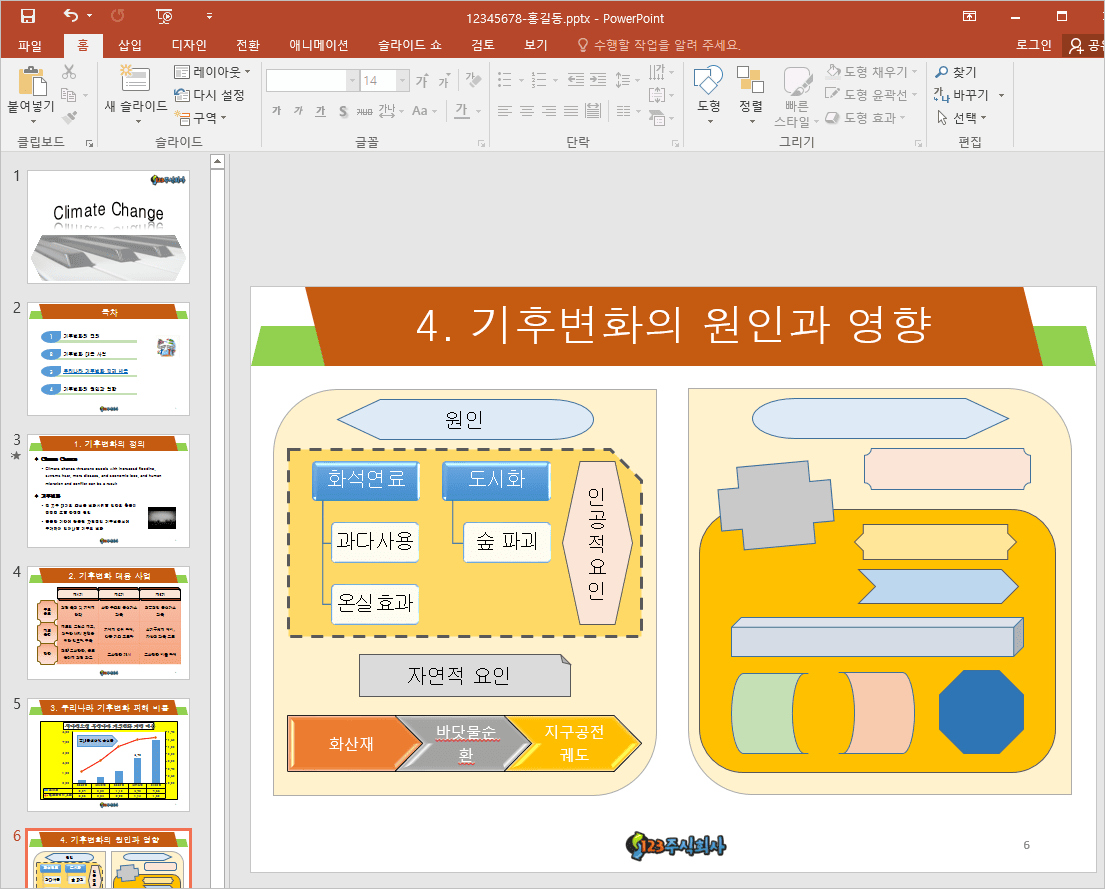
각각의 도형을 클릭하여 모두 선택한 후, 글꼴을 '굴림'으로, 글자크기를 '18'로, 글자색을 '검정색'으로 변경합니다.
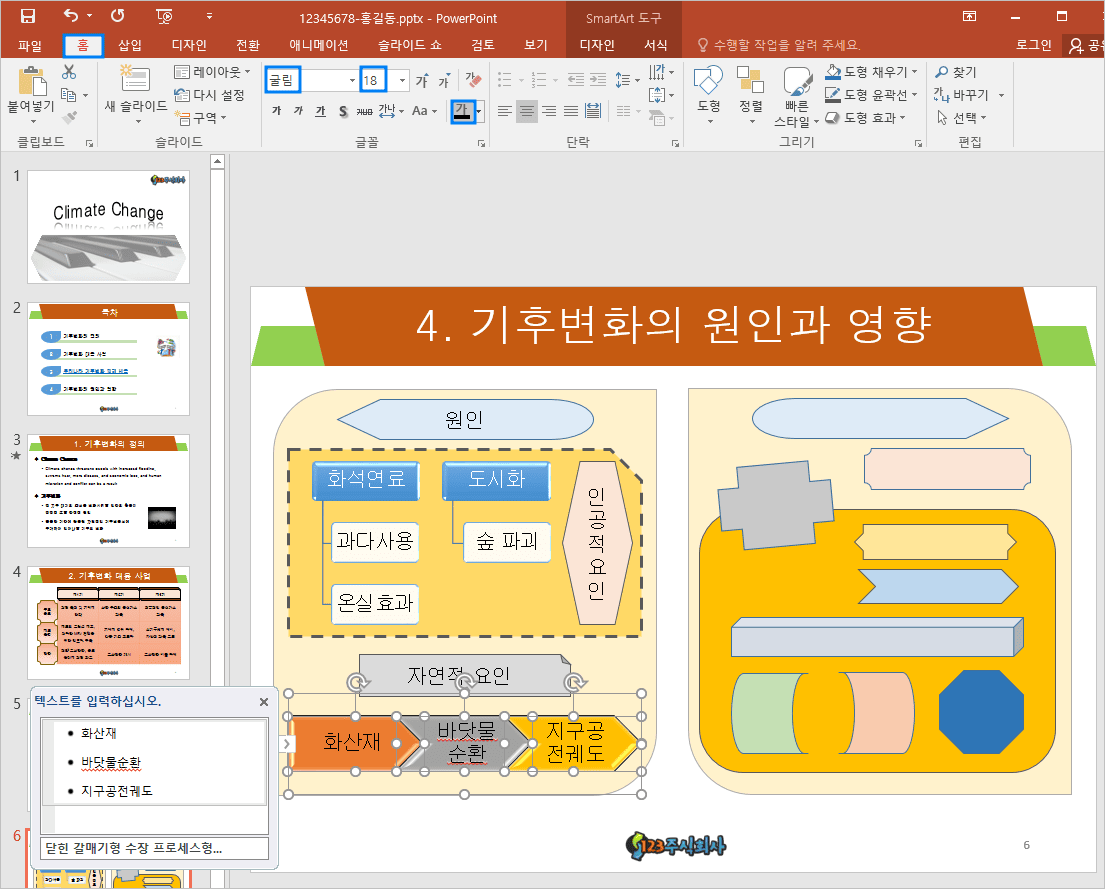
오른쪽 도형 안에도 텍스트를 모두 입력합니다.
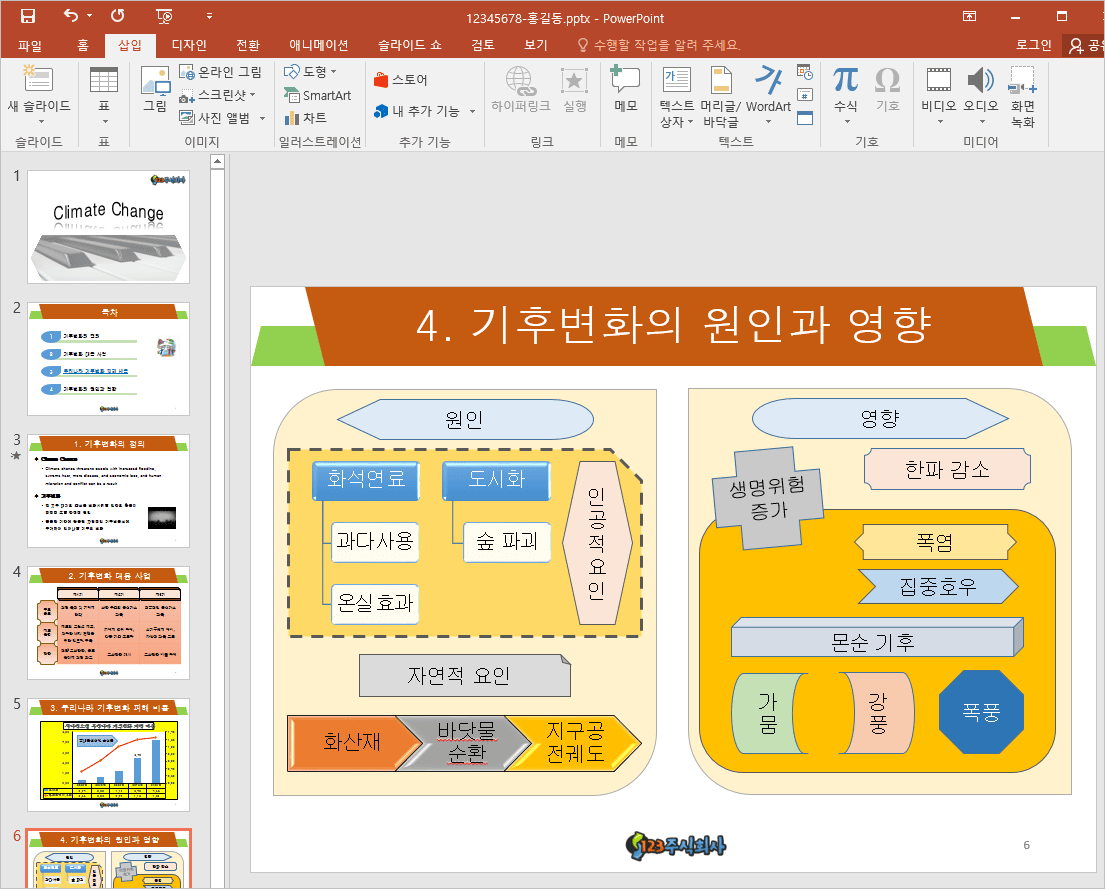
'생명위험 증가' 도형과 '폭풍' 도형에 선을 연결하기 위해, [삽입] 탭에서 [도형] 중 '꺾인 양쪽 화살표 연결선'을 선택합니다.
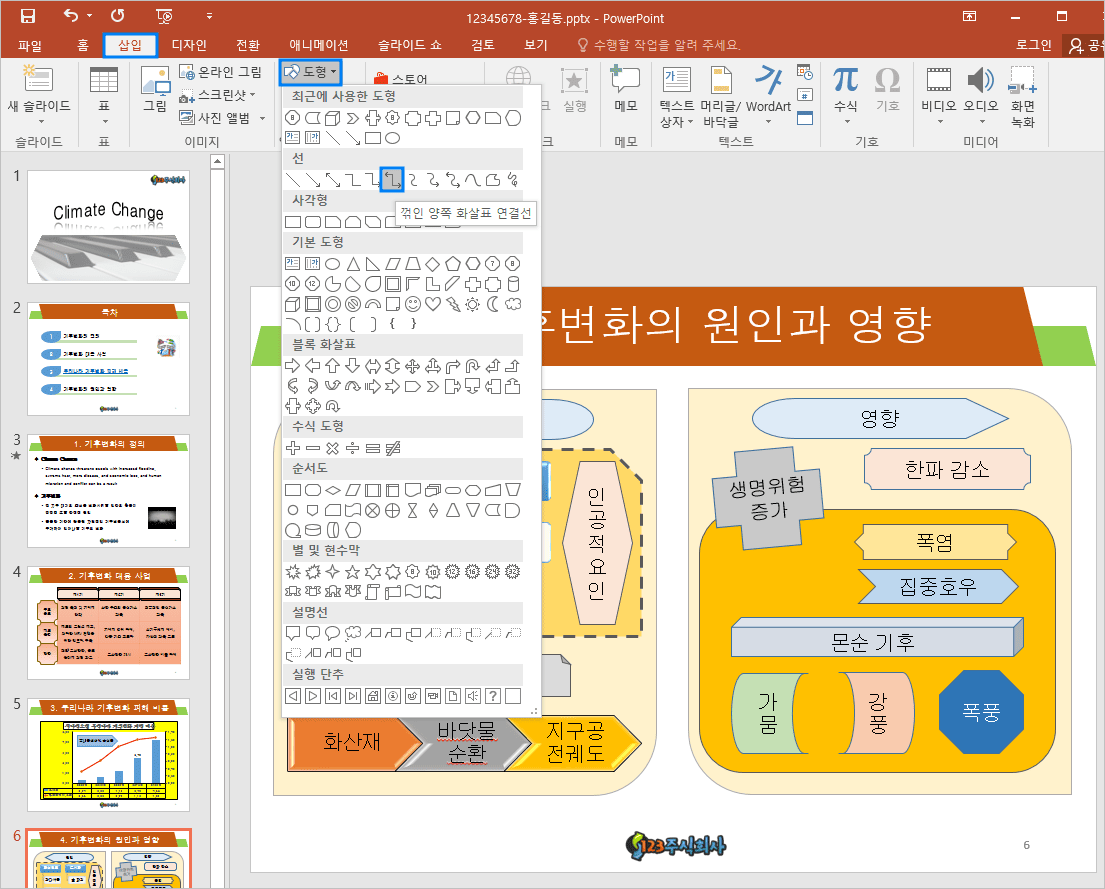
선을 선택하고 오른쪽 마우스를 클릭하여 '도형 서식'을 클릭하고, 색을 '검정색'으로, 너비를 '3pt'로, 화살표 머리 유형과 화살표 꼬리 유형을 '타원 화살표'로 변경합니다.
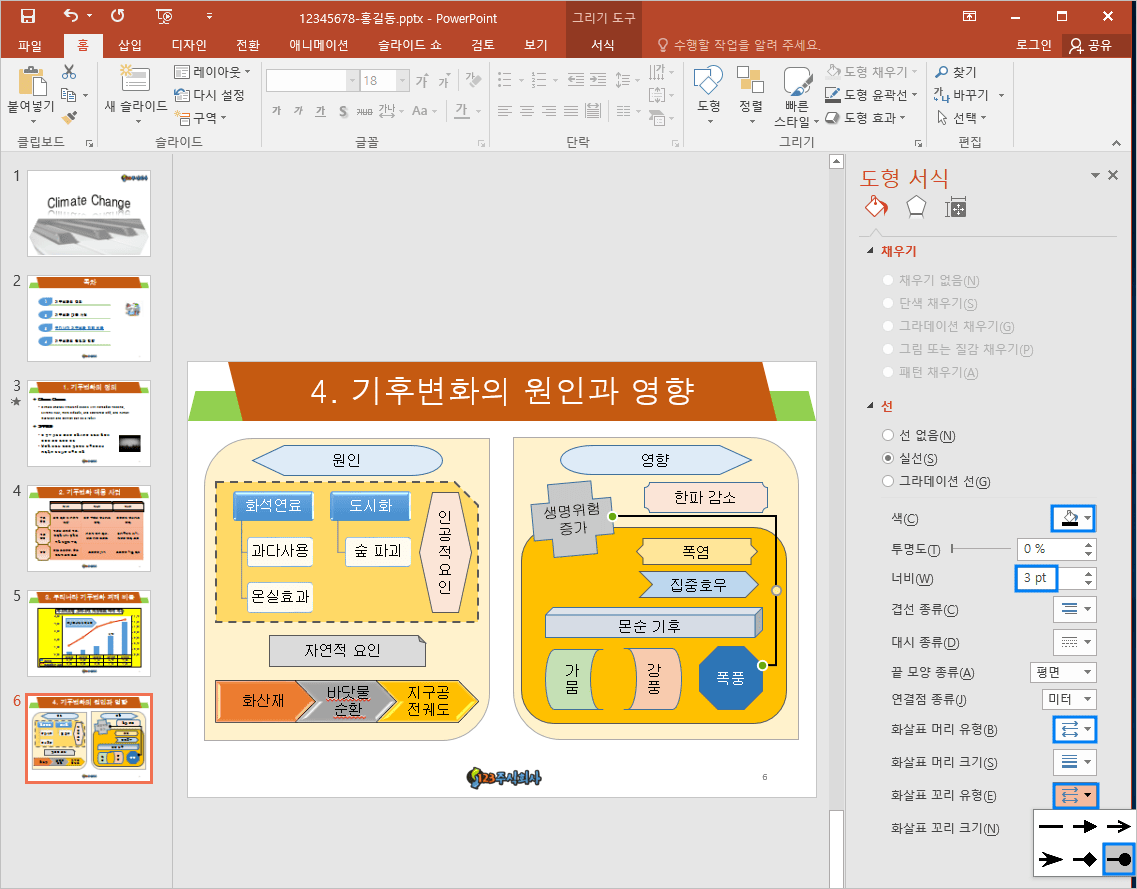
모든 작성을 완료하였습니다.

애니메이션 효과를 주기 위해 왼쪽 도형들을 모두 선택하고 오른쪽 마우스를 클릭하여 그룹화시킵니다. 오른쪽 도형들도 모두 선택하여 그룹화시킵니다.
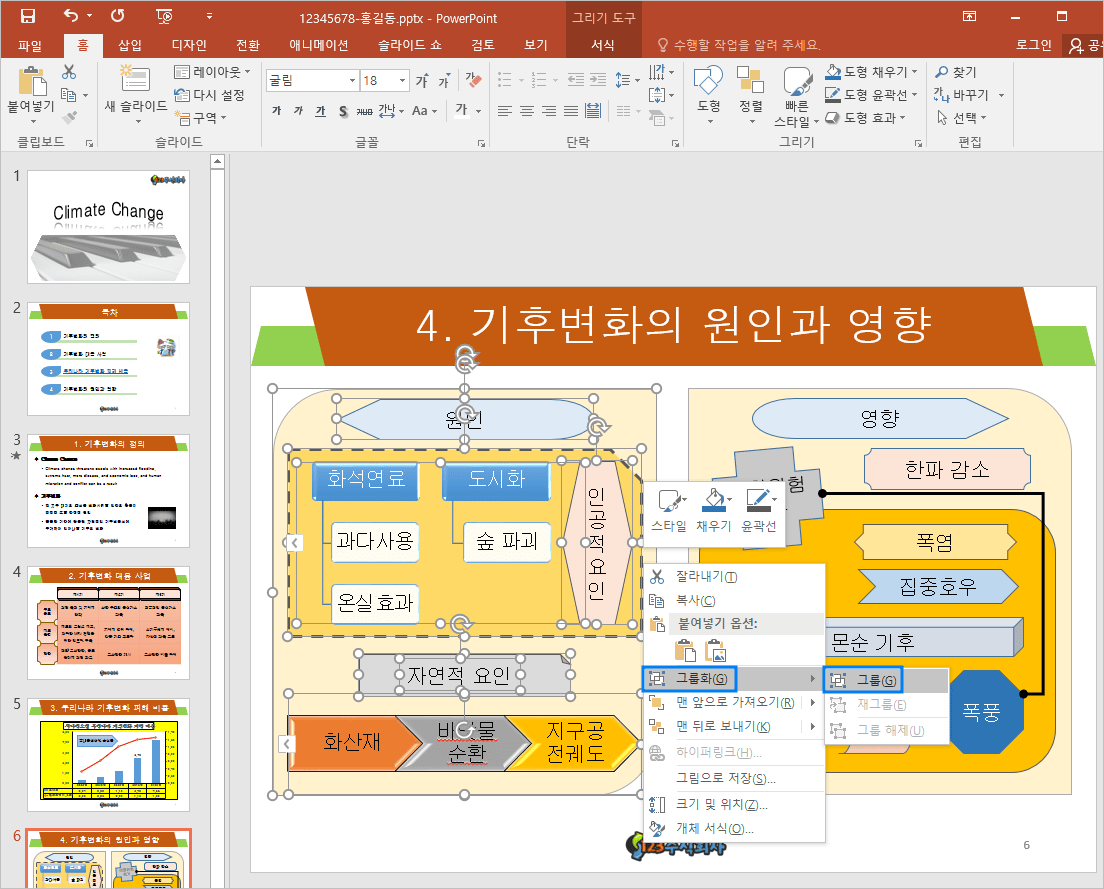
왼쪽 도형을 선택하고 [애니메이션] 탭에서 '바운드' 효과를 클릭합니다.
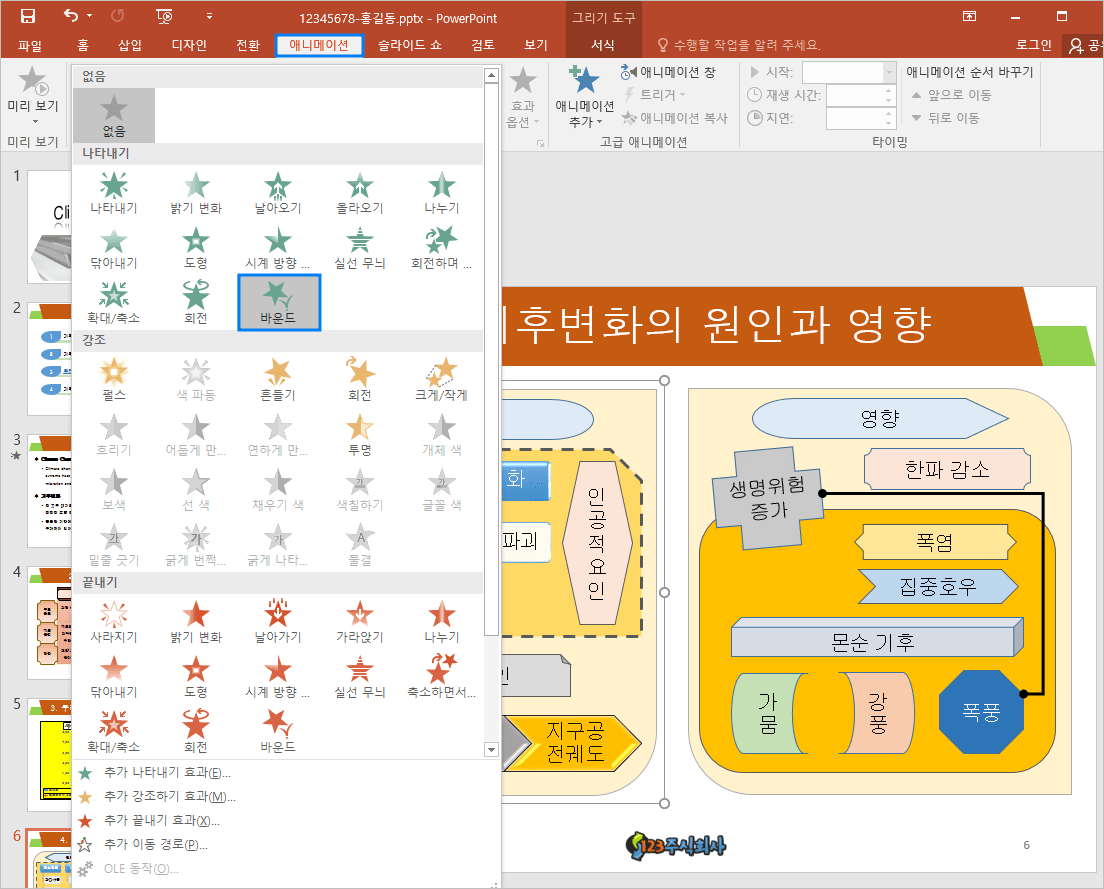
오른쪽 도형을 선택하고 [애니메이션] 탭에서 '실선' 효과를 클릭하고, [효과 옵션]에서 '세로'로 지정합니다.
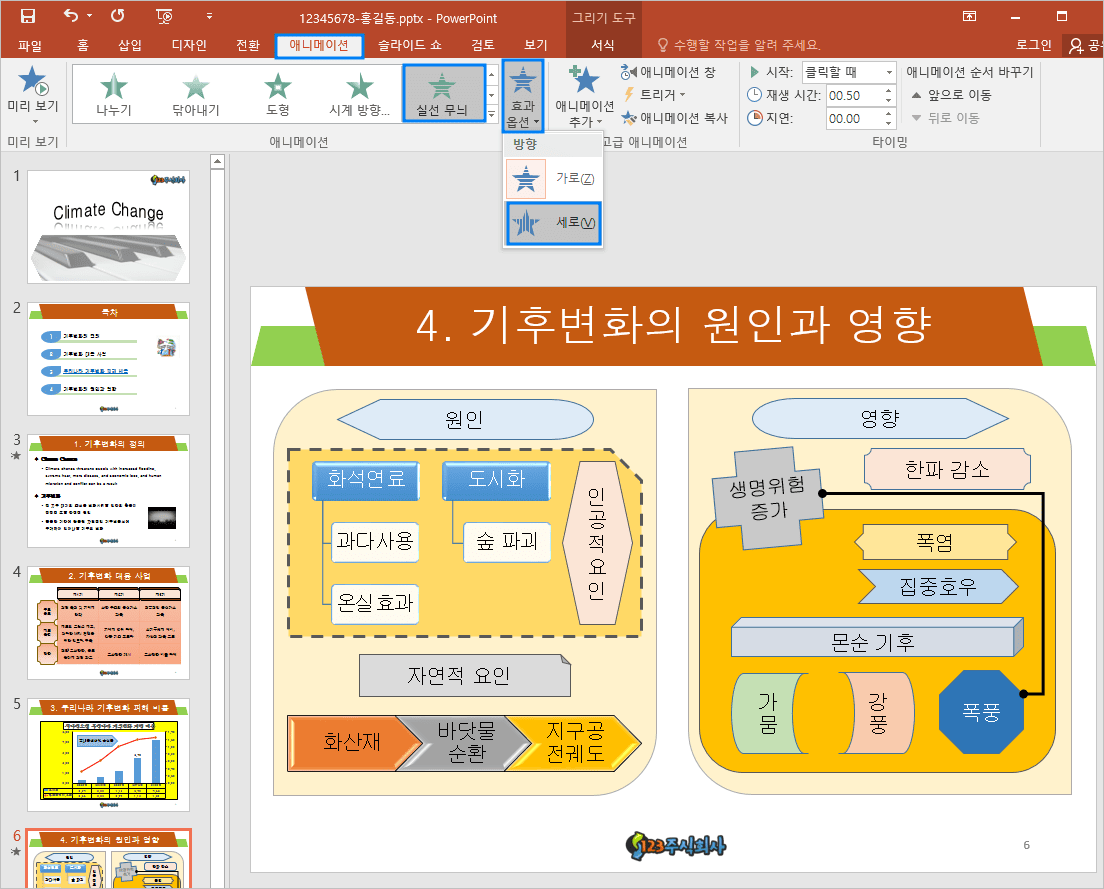
[슬라이드 6] <도형 슬라이드> 작성을 완료하였습니다.
'ITQ > ITQ 파워포인트' 카테고리의 다른 글
| 2022년 6월 ITQ 파워포인트 문제풀이 [슬라이드 5] <차트 슬라이드> (0) | 2022.07.16 |
|---|---|
| 2022년 6월 ITQ 파워포인트 문제풀이 [슬라이드4] <표 슬라이드> (0) | 2022.07.13 |
| 2022년 6월 ITQ 파워포인트 문제풀이 [슬라이드 3] <텍스트/동영상 슬라이드> (0) | 2022.07.11 |
| 2022년 6월 ITQ 파워포인트 문제풀이 [슬라이드 2] <목차 슬라이드> (0) | 2022.07.04 |
| 2022년 6월 ITQ 파워포인트 문제풀이 [슬라이드 1]<표지 디자인> (0) | 2022.06.27 |



