[제1작업] 중 '표 서식 작성'을 작업해 보겠습니다.

[제1작업] 시트에서 행 높이를 설정하고 시작하면 좋습니다.
1~3행은 '22'로 설정하고, 4행은 '28'로 설정하고, 5~14행은 '20'으로 설정합니다.
해당행을 선택한 후 오른쪽 마우스를 클릭하여 '행 높이'를 클릭하면 행 높이를 쓸 수 있는 팝업창이 나옵니다.
팝업창에 숫자를 쓰고 [확인] 버튼을 클릭하여 설정합니다.


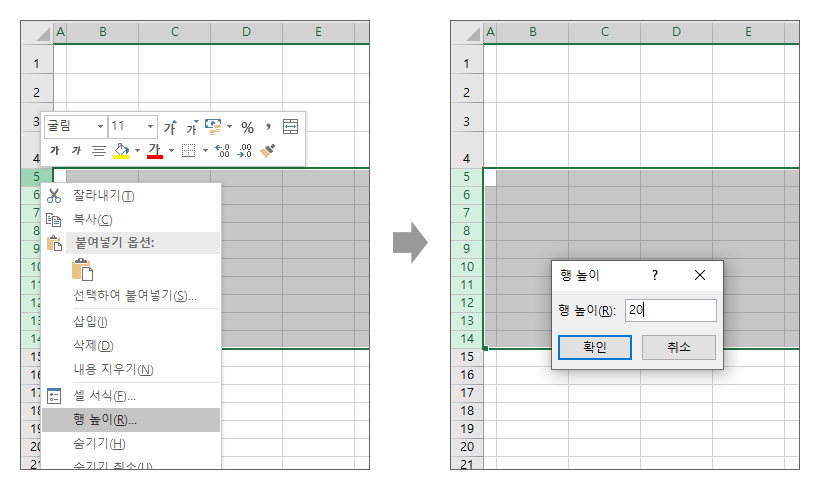
문제지를 보고 표 내용을 작성합니다.
제목 부분(머리글 행)을 먼저 가로로 쭉 쓰고, 내용 부분은 세로로 적으면 보다 빠르게 입력할 수 있습니다.
표의 셀 안에서 줄바꾸기는 [Alt+Enter]를 누르면 됩니다.

빠르게 작업하기 위해 [Ctrl+드래그]를 해서 「B13:D13」,「B14:D14」,「G13:I13」 셀을 선택하고, [홈] 탭에서 '병합하고 가운데 맞춤'을 적용합니다.
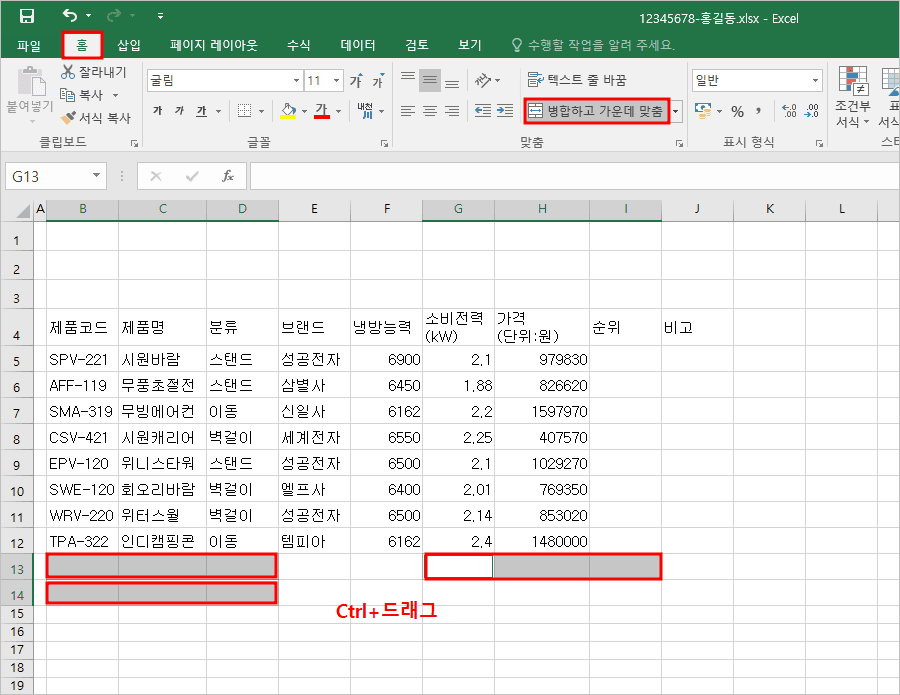
내용을 다 입력한 후 입력한 표를 드래그하여 선택하고 [홈] 탭에서 '가운데 맞춤'을 적용합니다.
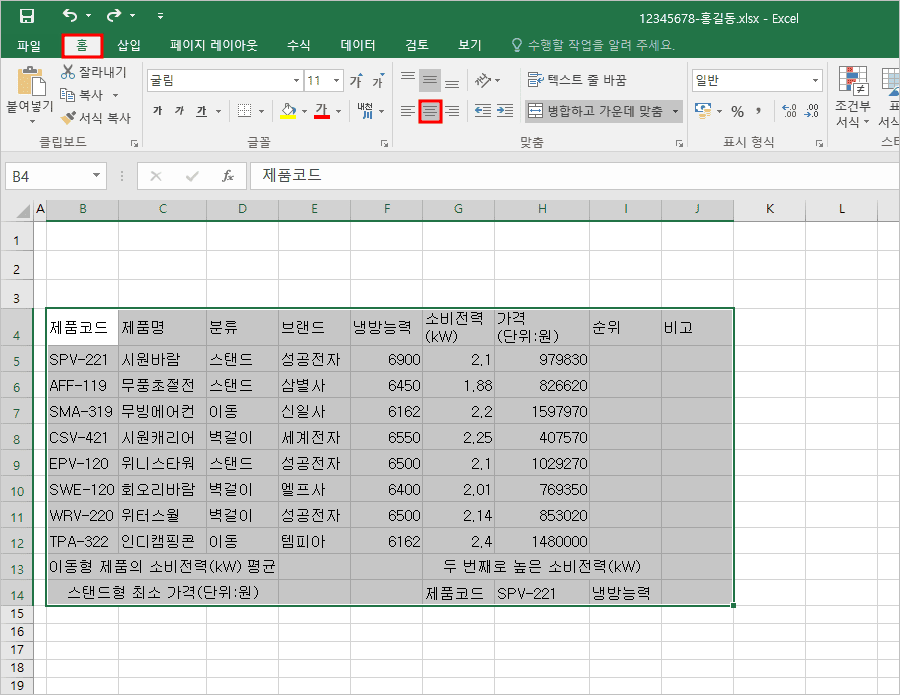
숫자 및 회계 서식은 '오른쪽 정렬'을 위해 「F5:I12」 선택한 후 [홈] 탭에서 '쉼표 스타일'을 클릭하면 표시형식이 '회계'로 바뀌면서 '오른쪽 정렬'이 됩니다.
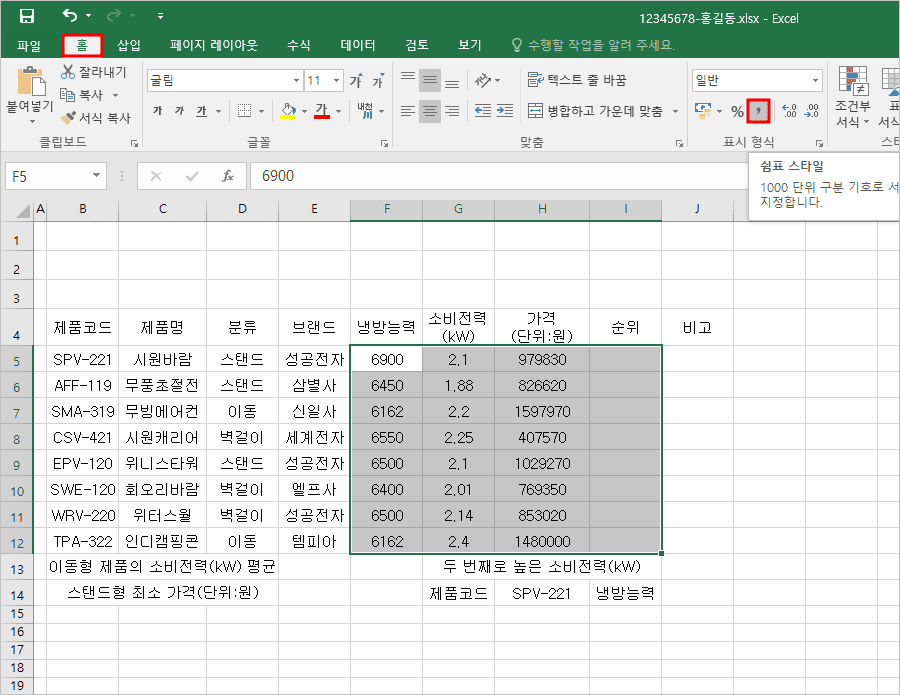
「G5:G12」를 선택하고 [홈] 탭에서 '자릿수 늘림'을 두 번 클릭합니다.
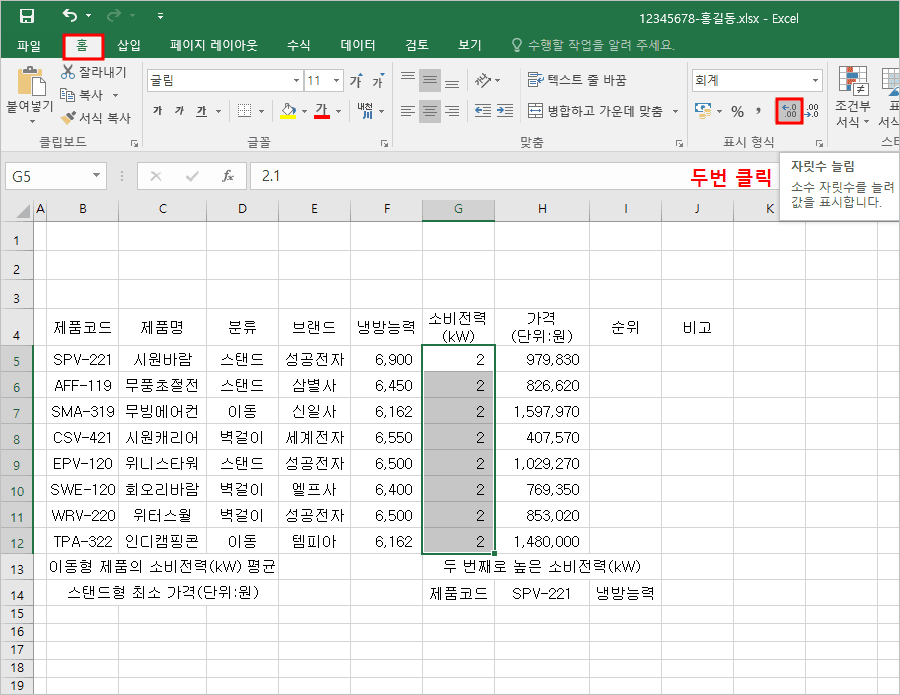
함수를 이용해서 값을 구할 때 내용을 잘못 입력하면 틀린 값이 나오기 때문에 입력한 내용을 꼭 확인해야 합니다.
그리고 열 분리선을 마우스로 클릭해서 드래그하여 문제지와 비슷하게 크기를 맞춥니다.
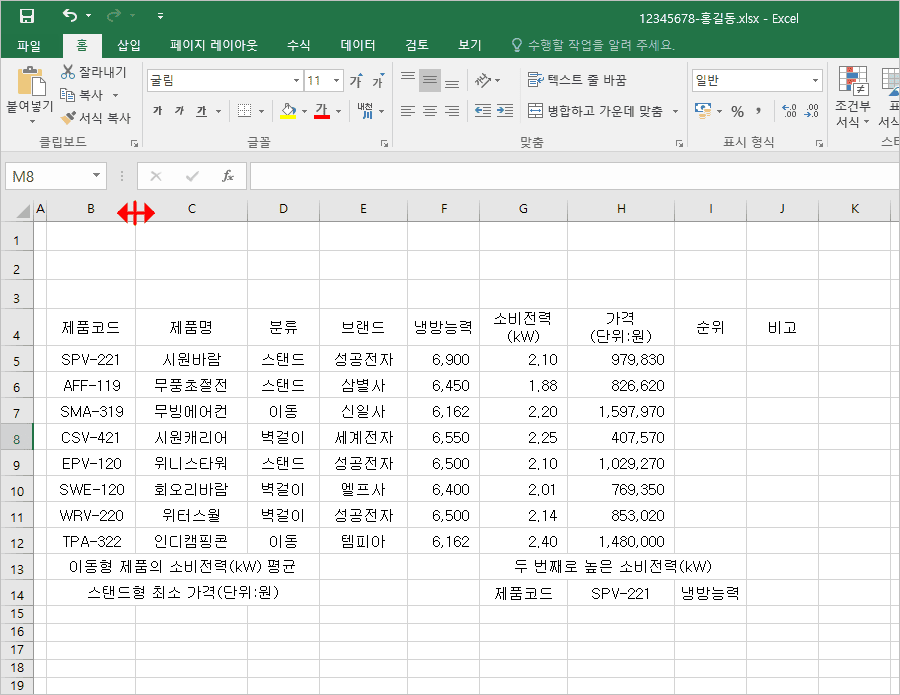
제목 도형을 그리기 위해 [삽입] 탭에서 [도형] 중 '양쪽 모서리가 잘린 사각형'을 클릭하고 해당 위치에 도형을 그립니다.

도형 안에 제목을 입력합니다.
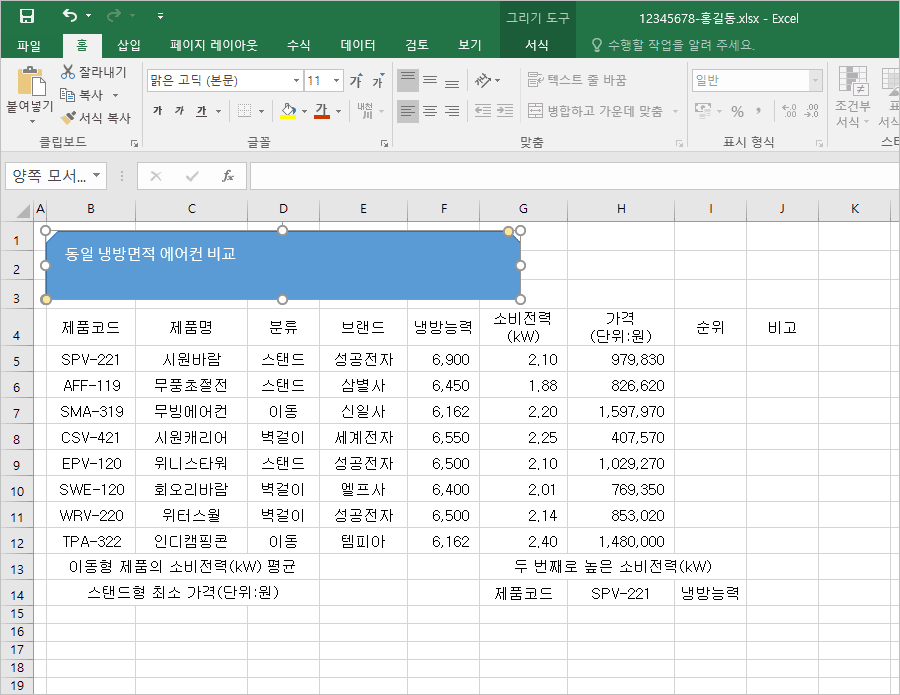
[홈] 탭에서 글꼴(굴림)과 글자크기(24), 굵기(굵게), 색(검정)을 변경하고, 위아래 좌우 '가운데 맞춤'을 합니다.

[그리기 도구/서식] 탭에서 [도형 채우기]에서 도형 색을 '노랑'으로 바꾸고, [도형 효과]에서 '그림자(오프셋 오른쪽)'를 적용합니다.

결재란을 작성하기 위해 [Ctrl+드래그]하여 셀을 선택하고 [홈] 탭에서 '병합하고 가운데 맞춤'을 적용합니다.

내용을 입력한 후 [홈] 탭에서 '가운데 맞춤'을 해주고, 열 분리선을 움직여 셀 너비를 맞춥니다.
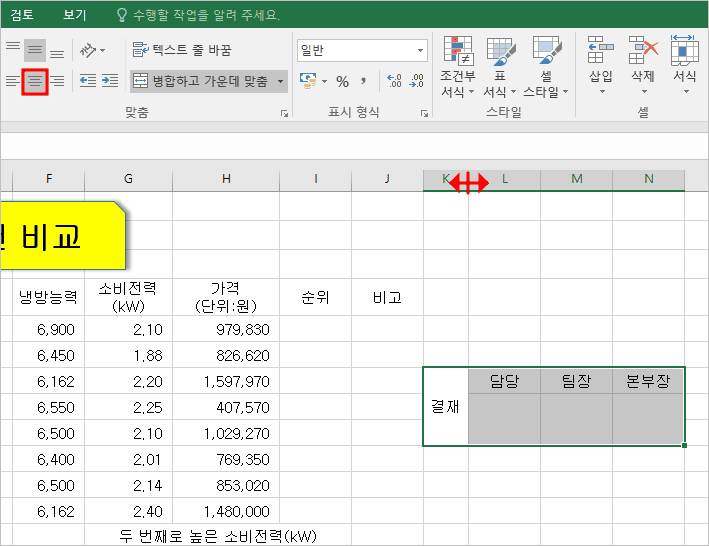
'결재' 셀을 선택하고 [홈] 탭에서 [방향]을 '세로 쓰기'로 합니다.
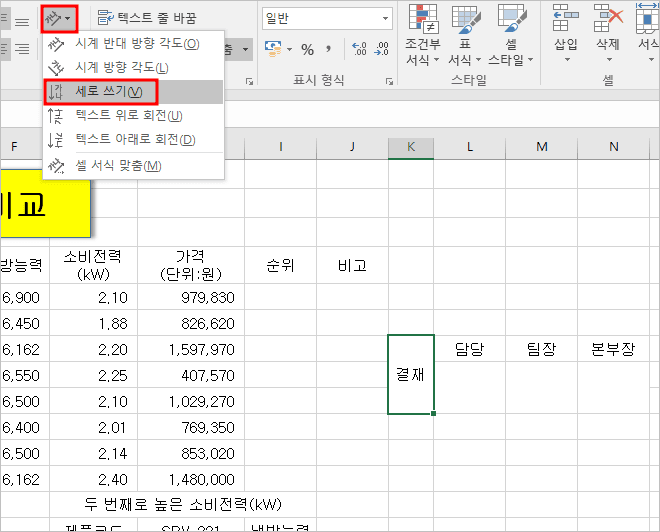
'결재란' 표를 선택하여 [홈] 탭에서 '흰색'으로 채우고, [테두리]에서 '모든 테두리'를 적용합니다.
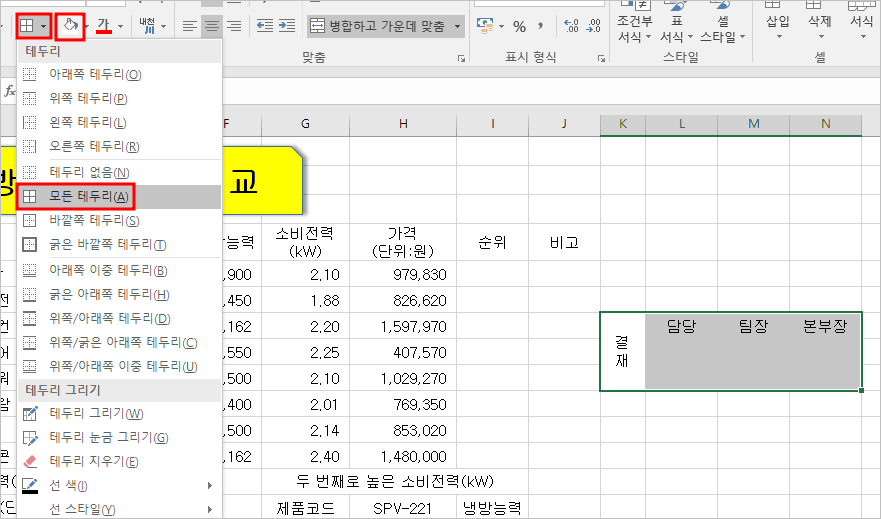
'결재란' 표를 선택한 후 [홈] 탭에서 [복사] 중 '그림으로 복사'를 클릭합니다.
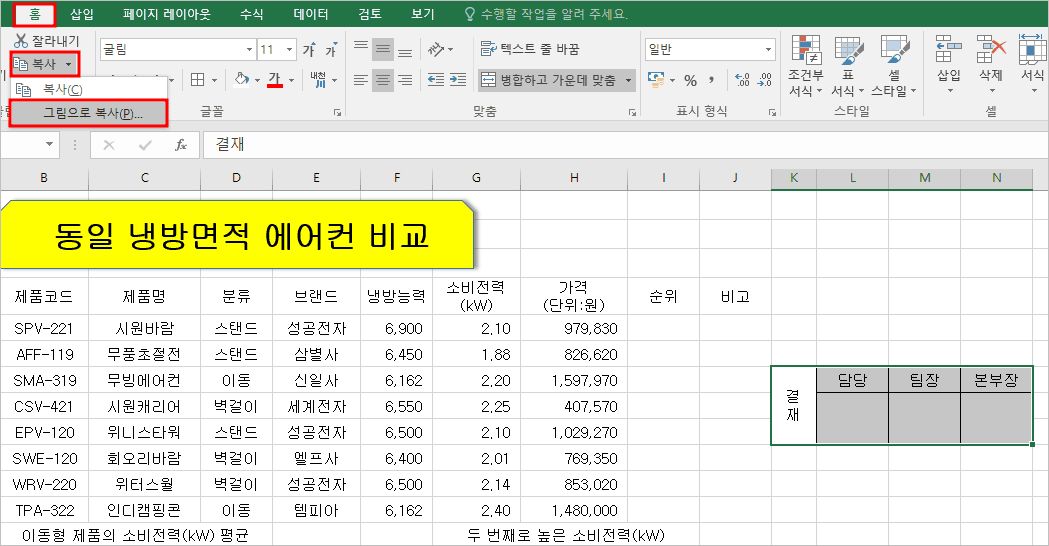
체크되어 있는 대로 놓고 [확인] 버튼을 클릭합니다.
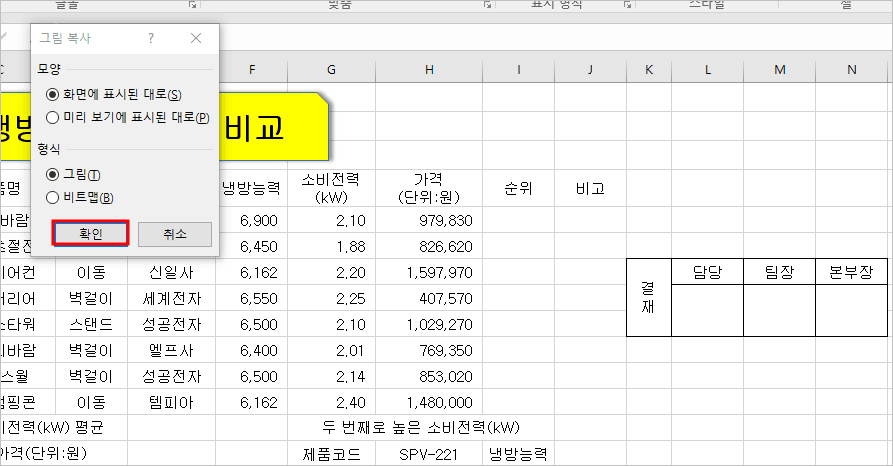
[Ctrl+V]하여 해당 위치에 복사된 '결재란'을 붙이고 크기를 맞춰줍니다.
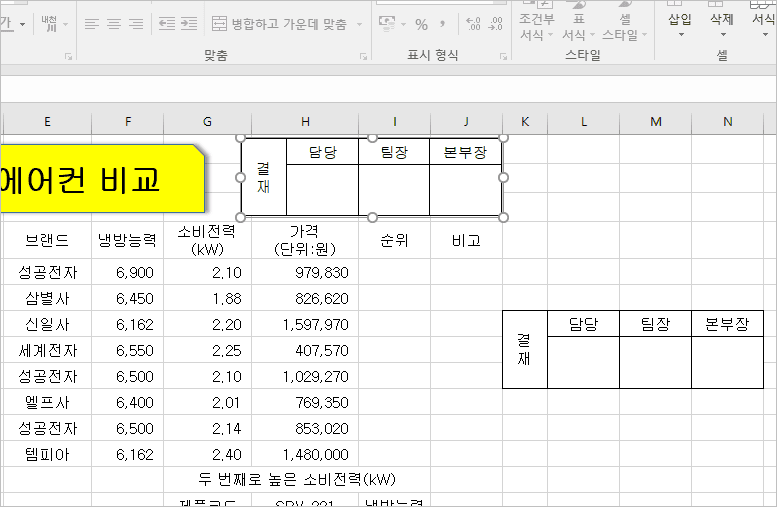
작업한 '결재란' 표를 지우기 위해 'K~N' 열을 드래그하여 선택하고, 오른쪽 마우스를 클릭하여 '삭제'를 클릭합니다.

「H14」을 클릭하여 선택하고, [데이터] 탭에서 [데이터 유효성 검사] 중 '데이터 유효성 검사'를 클릭합니다.
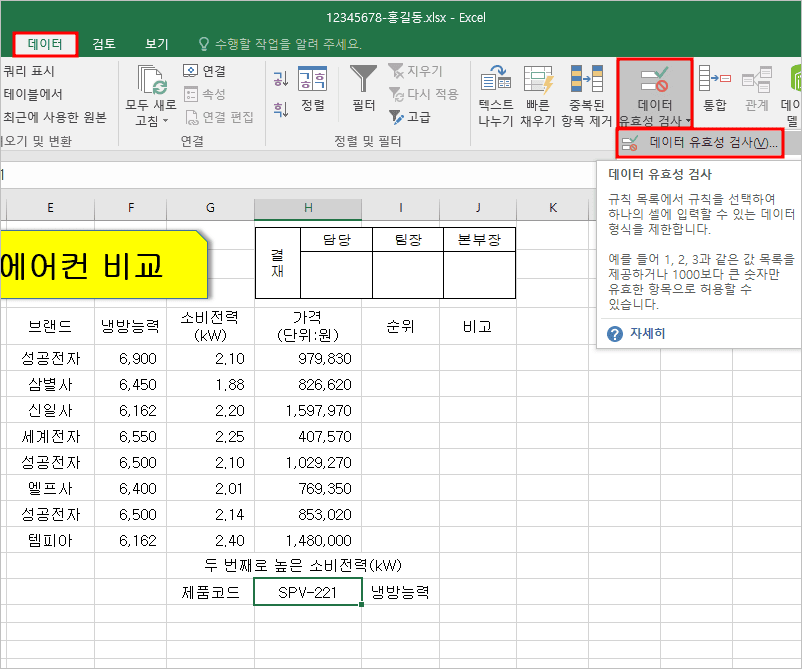
제한 대상을 '목록'으로 바꾸고, 원본을 「B5:B12」를 드래그하여 선택하고, [확인] 버튼을 클릭합니다.
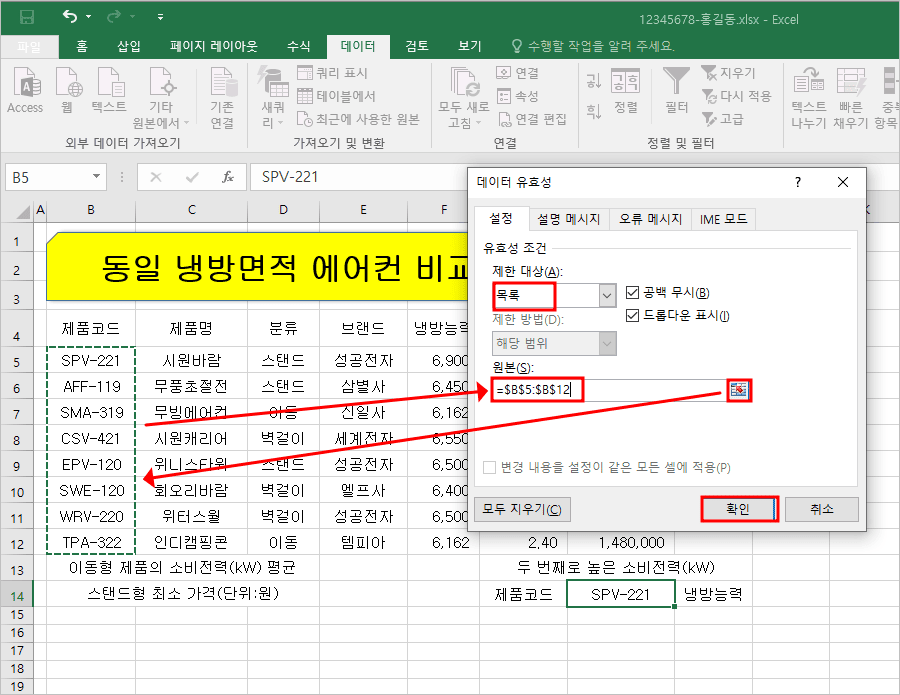
「H14」셀에 '드롭다운 버튼'이 생기고 제품코드를 선택할 수 있게 됩니다.

「F5:F12」을 드래그하여 선택하고, 오른쪽 마우스를 클릭하여 메뉴 중 '셀 서식'을 클릭합니다.
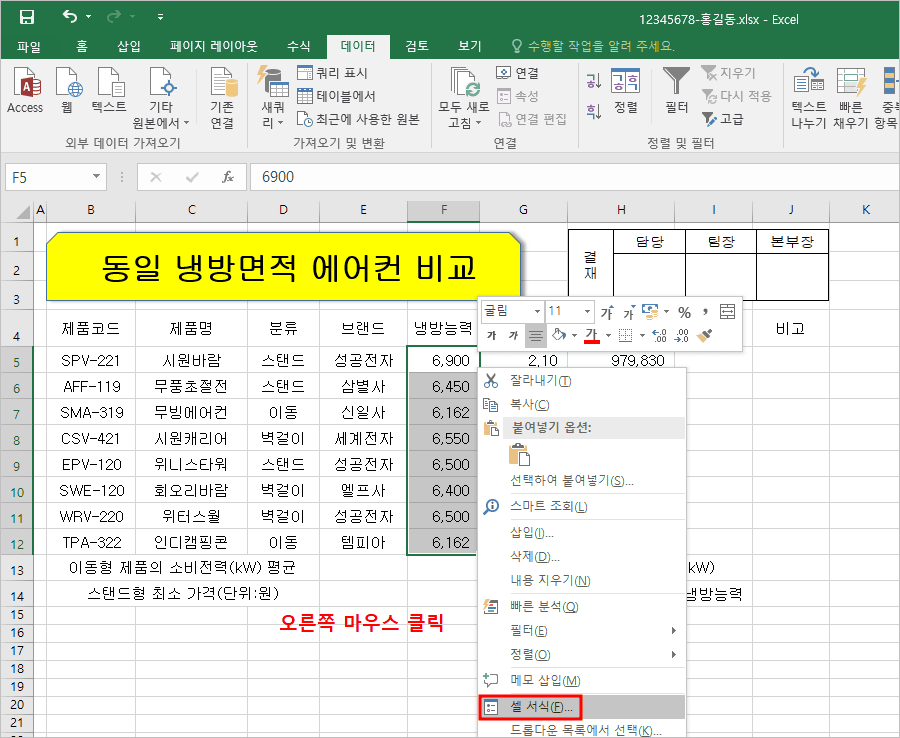
[표시 형식] 탭에서 범주를 '사용자 지정'으로 하고 #,##0을 선택한 후 뒤에 'W'를 입력하고 [확인] 버튼을 클릭합니다.
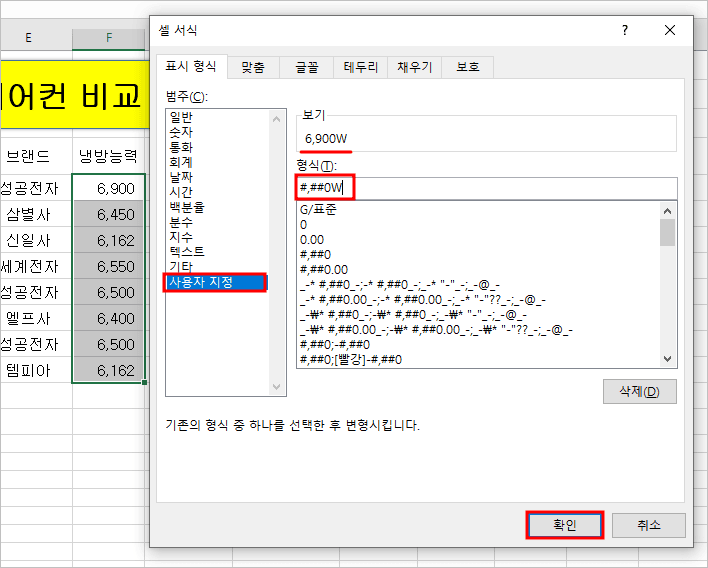
「G5:G12」를 드래그하여 선택하고 오른쪽 마우스를 클릭하여 메뉴 중 '이름 정의'를 클릭합니다.
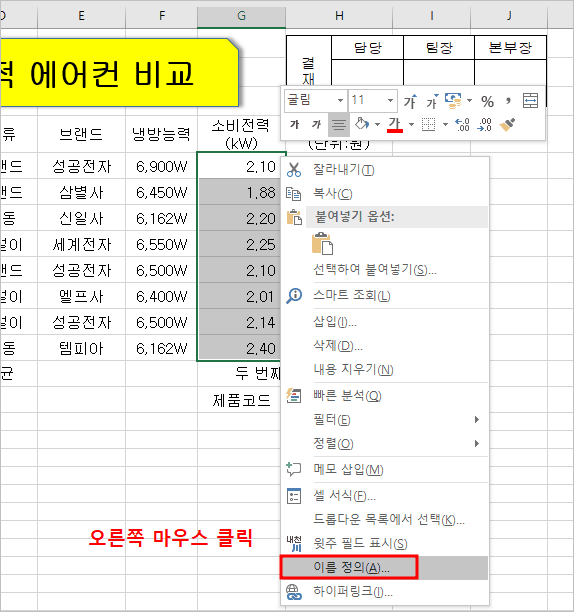
이름에 '소비전력'을 입력하고 [확인] 버튼을 클릭합니다.
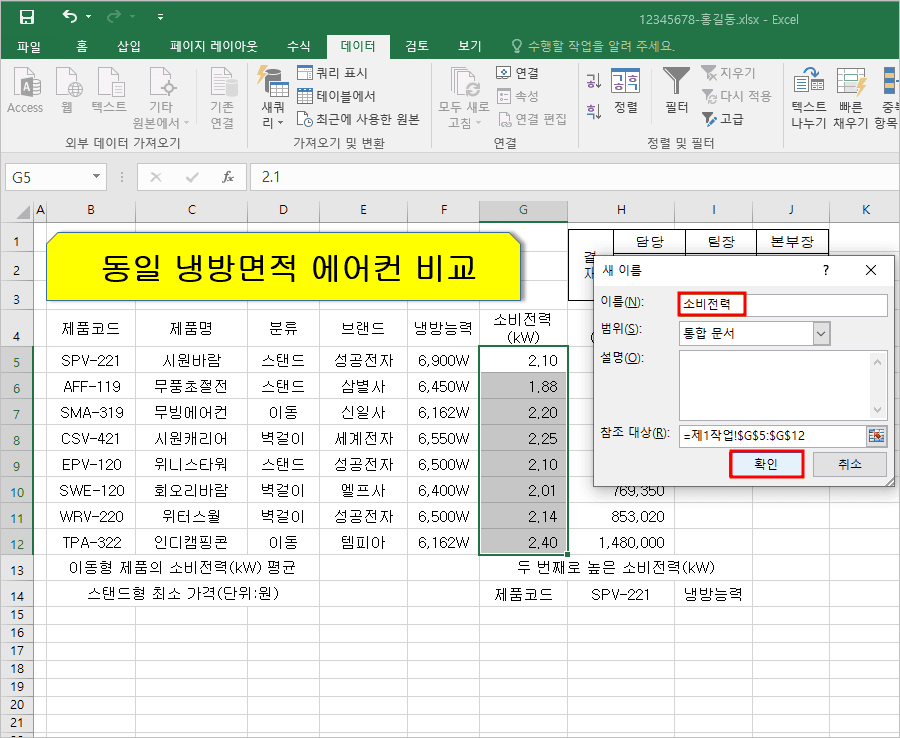
「G5:G12」를 드래그하여 선택하고 아래 위치에서 바로 입력하여도 됩니다.
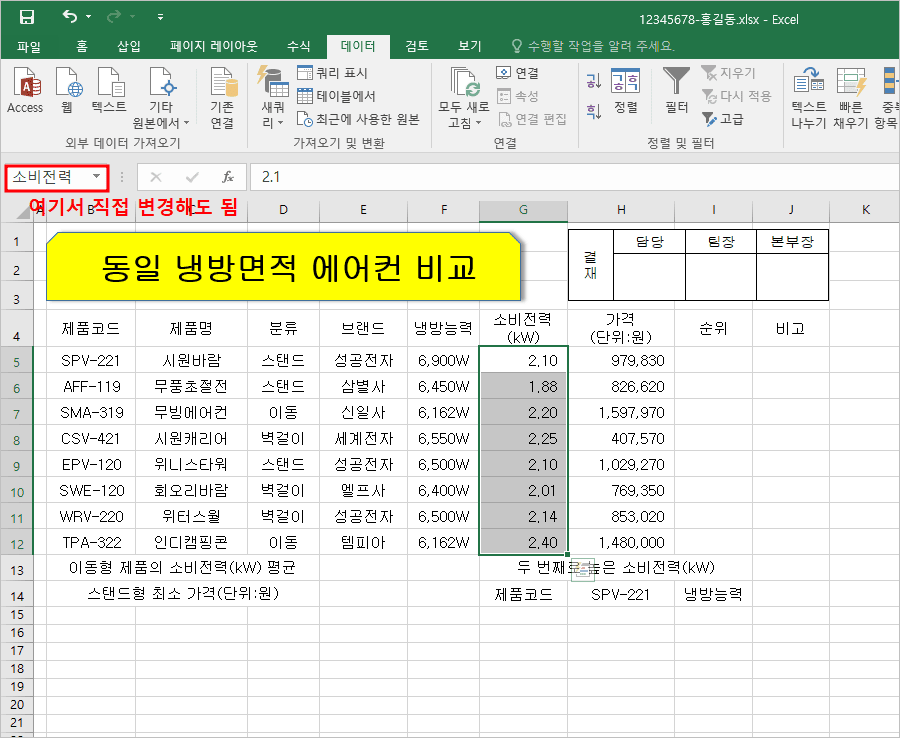
「B4:J4」셀을 드래그하여 선택하고, [Ctrl]을 누르고 「G14」와 「I14」를 클릭하여 선택하고, [홈] 탭에서 '주황'으로 채웁니다.

표를 전체 선택한 수 [홈] 탭에서 [테두리] 중 '모든 테두리'와 '바깥쪽 테두리'를 적용합니다.

「B5:J12」를 드래그하여 선택한 후 [홈] 탭에서 [테두리] 중 '바깥쪽 테두리'를 적용합니다.
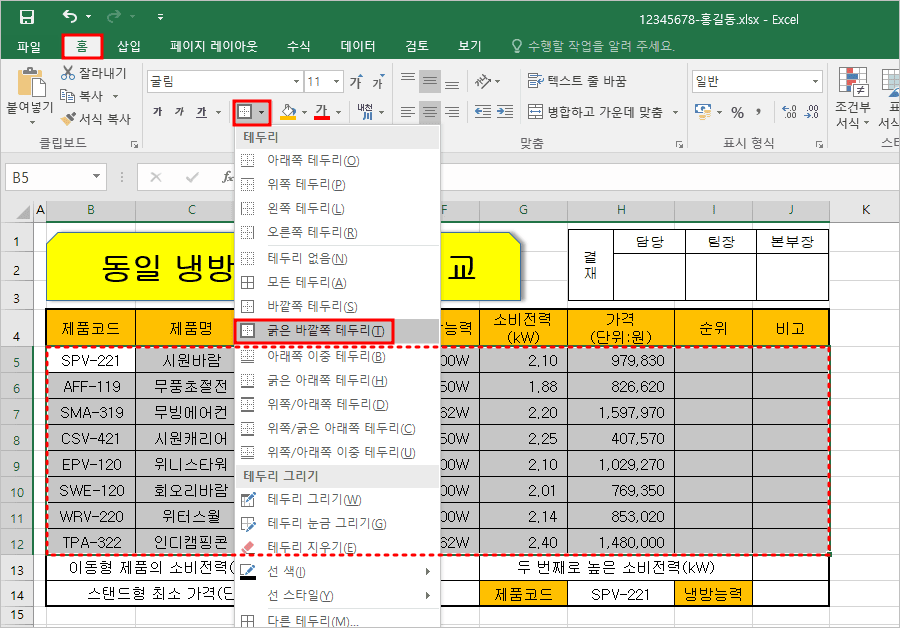
「F13」을 선택하여 [홈] 탭에서 '병합하고 가운데 맞춤'을 적용하고, 오른쪽 마우스 클릭하여 '셀 서식'을 클릭합니다.
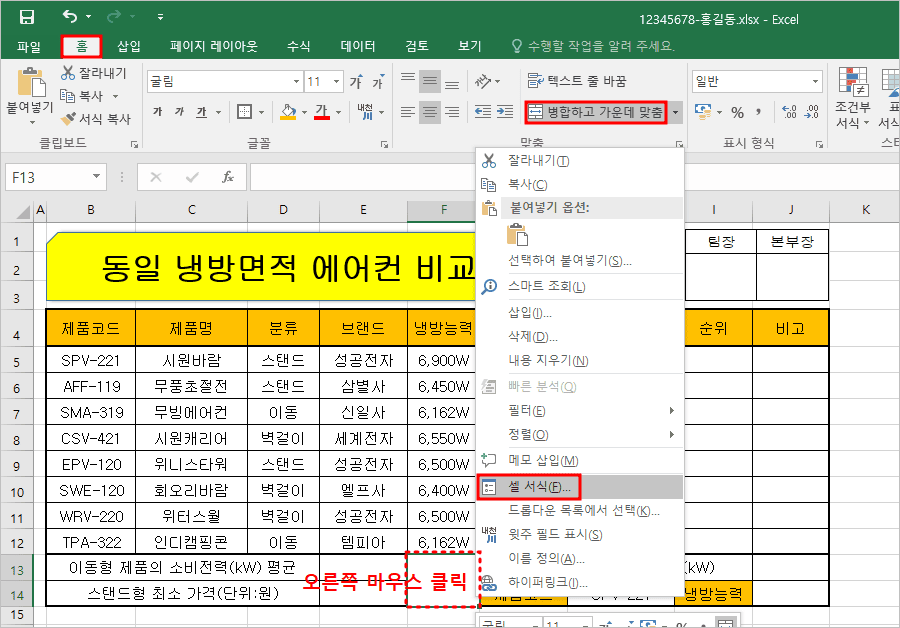
'셀 서식' 중 [테두리] 탭에서 '사선'을 클릭하고 [확인] 버튼을 클릭합니다.
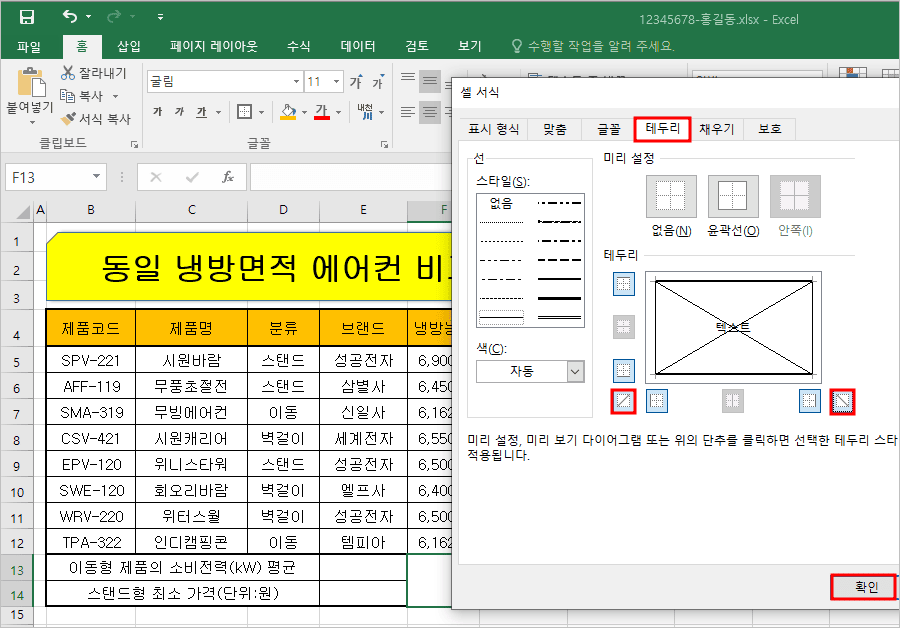
[제1작업] 중 '표 서식 작성' 입력을 완료하였습니다.
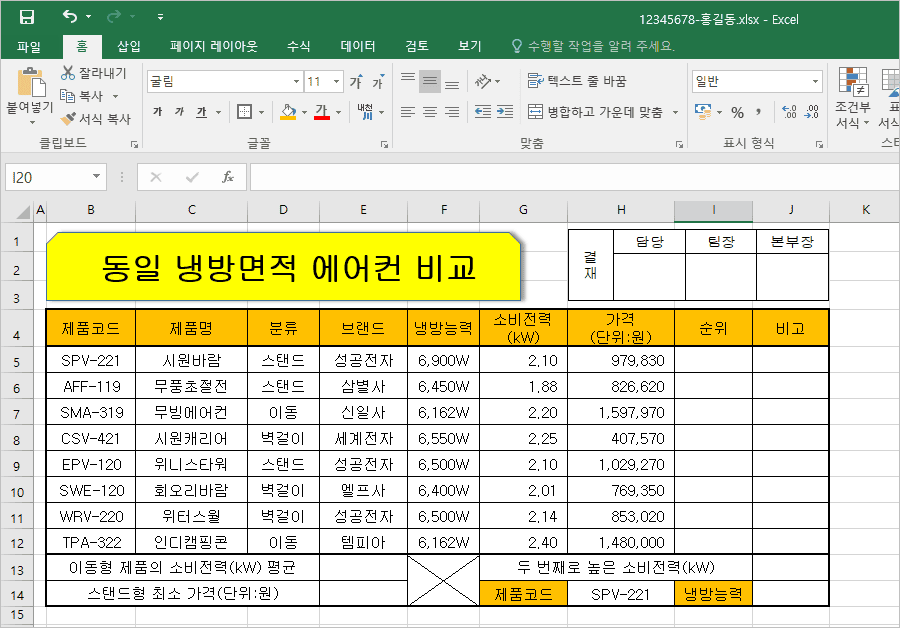
'ITQ > ITQ 엑셀' 카테고리의 다른 글
| 2022년 7월 ITQ 엑셀 문제풀이 [제4작업] <그래프> (0) | 2022.10.04 |
|---|---|
| 2022년 7월 ITQ 엑셀 문제풀이 [제3작업] <정렬 및 부분합> (0) | 2022.10.03 |
| 2022년 7월 ITQ 엑셀 문제풀이 [제2작업] <목표값 찾기 및 필터> (0) | 2022.08.21 |
| 2022년 7월 ITQ 엑셀 문제풀이 [제1작업] <표 서식 작성 및 값 계산>2 (0) | 2022.07.31 |
| ITQ 엑셀 기본 설정 (초기 설정) (0) | 2022.05.23 |



