ITQ 엑셀 [제1작업] 값 계산을 작업하겠습니다.
값 계산은 반드시 주어진 함수를 이용해서 작업하여야 합니다.
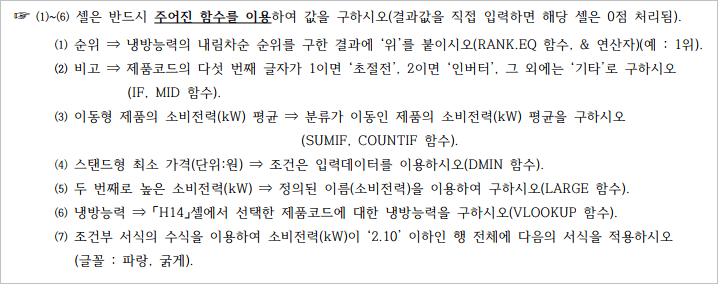
(1) 순위 => 냉방능력의 내림차순 순위를 구한 결과에 '위'를 붙이시오 (RANK.EQ 함수, & 연산자)(예:1위)
RANK.EQ(number, ref, [order]) 함수
RANK.EQ(순위를 구하려는 수, number가 포함되어 있는 숫자의 범위, [내림차순0, 오름차순1])
함수를 입력할 때 텍스트 앞부분만 입력하고 [Tab키]를 누르면 자동완성됩니다.

그리고 셀 범위를 지정할 때 [F4키]를 누르면 누를 때마다 고정되는 부분이 바뀌어 고정될 부분을 쉽게 지정할 수 있습니다.
「I5」셀에 =RANK.EQ(F5,$F$5:$F$12,0)&"위"를 입력하고 [Enter키]를 누릅니다.
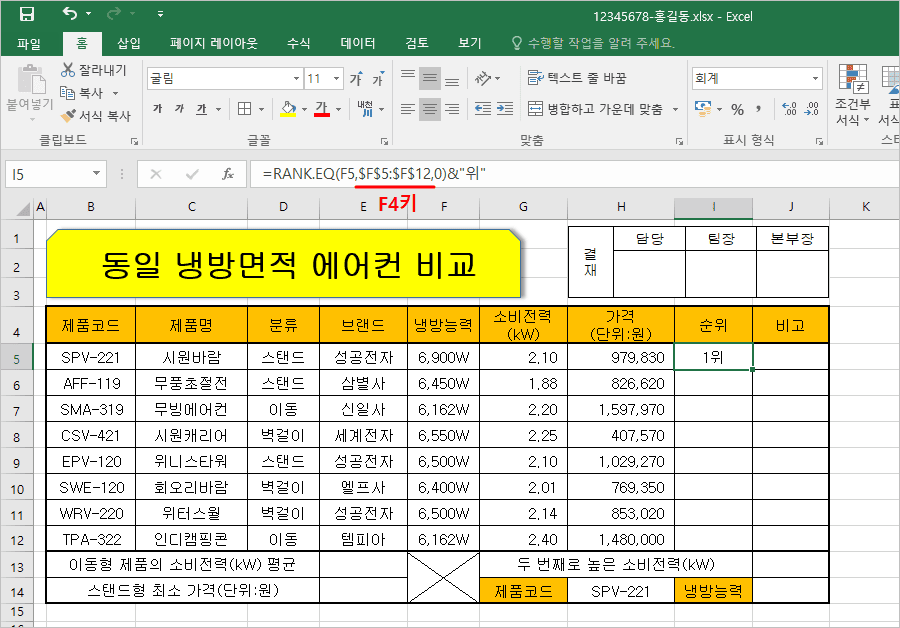
「I5」셀의 오른쪽 아래 모서리에 마우스를 갖다 대면 +가 나타나는데 이때 「I12」셀까지 드래그하여 함수를 복사하여 셀을 채웁니다. 셀 테두리까지 복사가 되는 것은 나중에 한꺼번에 변경하면 됩니다.
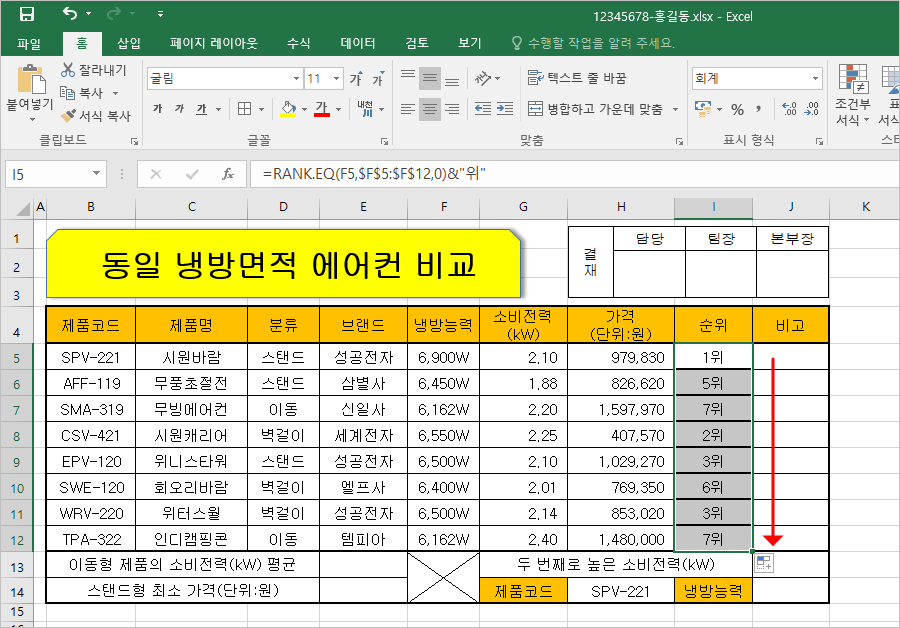
(2) 비고 => 제품코드의 다섯 번째 글자가 1이면 '초절전', 2이면 '인버터', 그 외에는 '기타'로 구하시오(IF, MID 함수).
IF(logical_test, [value_if_true], [value_if_false]) 함수
IF(조건, [조건이 참일 경우의 값], [조건이 거짓일 경우의 값])
MID(text, start_num, num_chars) 함수
MID(문자열, 시작할 문자의 자릿수, 추출할 문자 개수)
「I12」셀에 =IF(MID(B5,5,1)="1","초절전",IF(MID(B5,5,1)="2","인버터","기타"))를 입력하고 [Enter키]를 누릅니다.
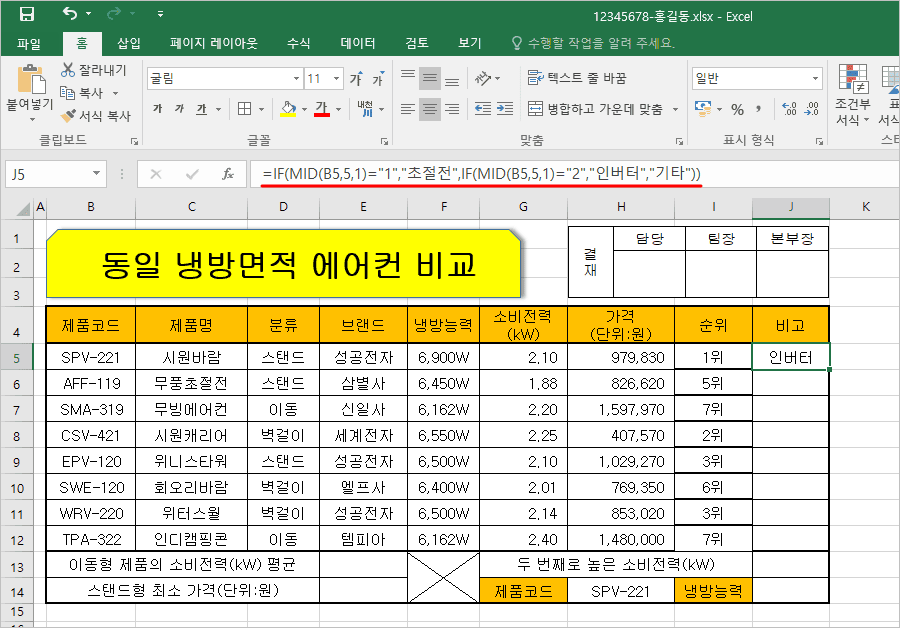
「J5」셀의 오른쪽 아래 모서리에 마우스를 갖다 대면 +가 나타나는데 이때 「J12」셀까지 드래그하여 함수를 복사하여 셀을 채웁니다.
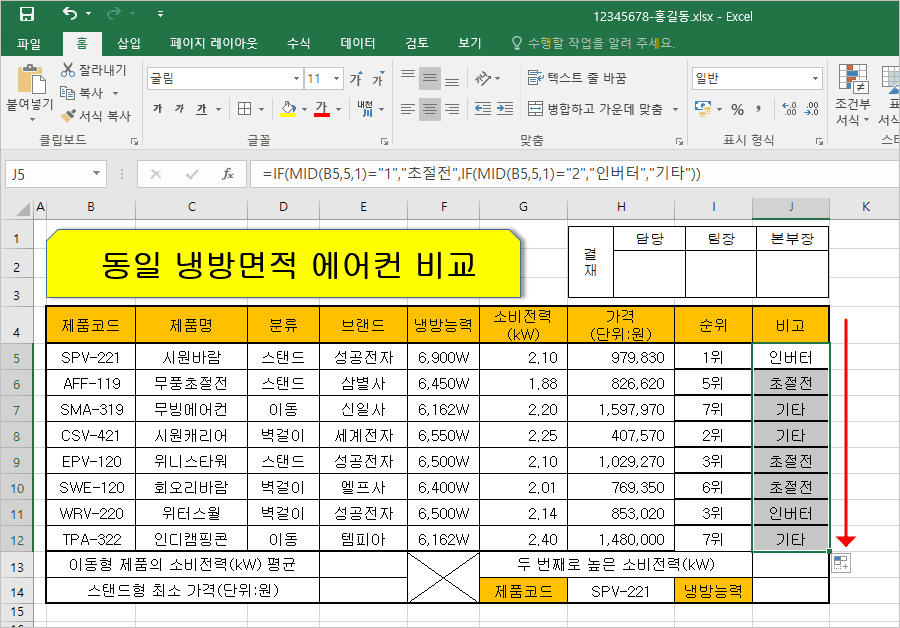
「B5:J12」셀을 선택한 후 [홈] 탭에서 [테두리] 중 '모든 테두리'와 '굵은 바깥쪽 테두리'를 적용합니다.
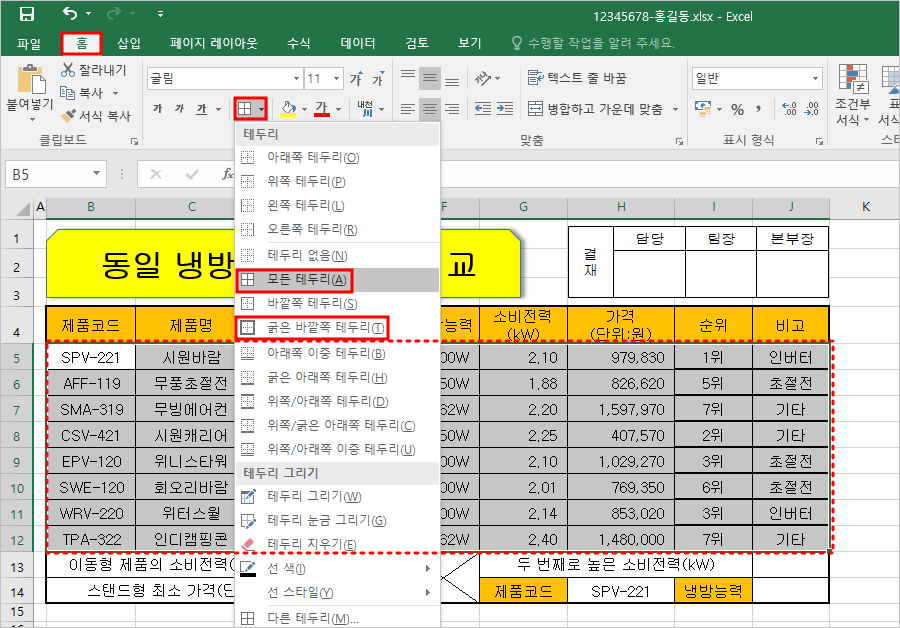
(3) 이동형 제품의 소비전력(kW) 평균 => 분류가 이동인 제품의 소비전력(kW) 평균을 구하시오 (SUMIF, COUNTIF 함수).
SUMIF(range, criteria, [sum_range]) 함수
SUMIF(조건을 찾을 열 범위, 조건, [합계를 구할 열 범위])
COUNTIF(range, criteria) 함수
COUNTIF(참조 범위, 찾는 값)
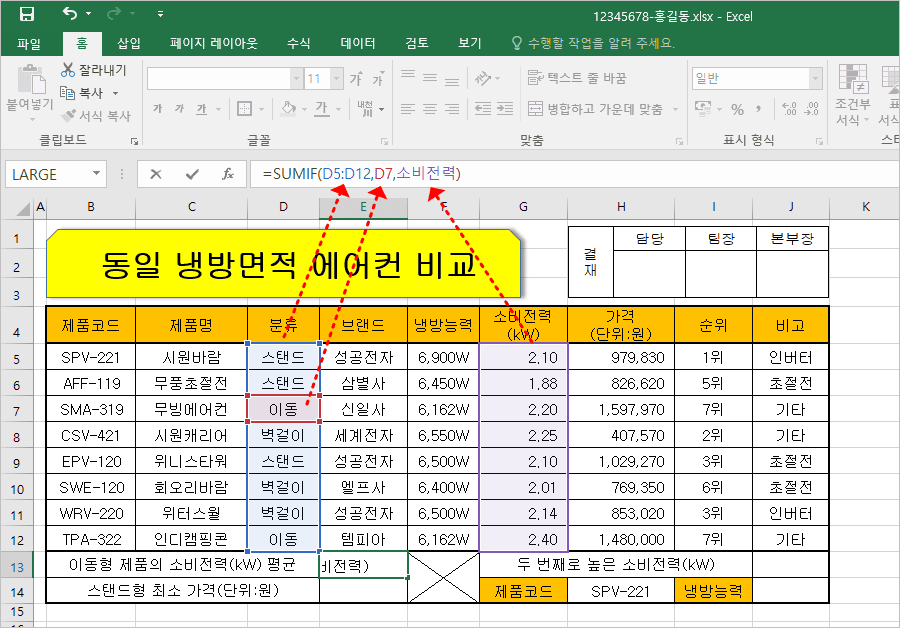
SUMIF()를 COUNTIF() 나눠서 평균을 구합니다.
「E13」셀에 =SUMIF(D5:D12,D7,소비전력)/COUNTIF(D5:D12,D7)를 입력하고 [Enter키]를 누릅니다.
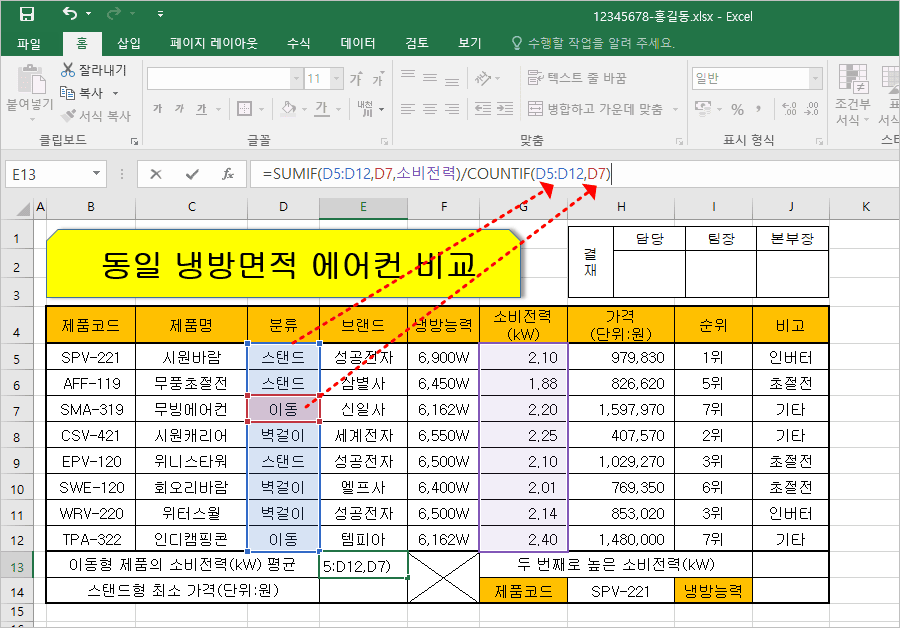
(4) 스탠드형 최소 가격(단위:원) => 조건은 입력데이터를 이용하시오(DMIN 함수).
DMIN(database, field, criteria) 함수
DMIN(참조 범위(머리글 행 포함), 추출할 값의 열 번호, 조건 범위)
「E14」셀에 =DMIN(D4:H12,H4,D4:D5)를 입력하고 [Enter키]를 누릅니다.
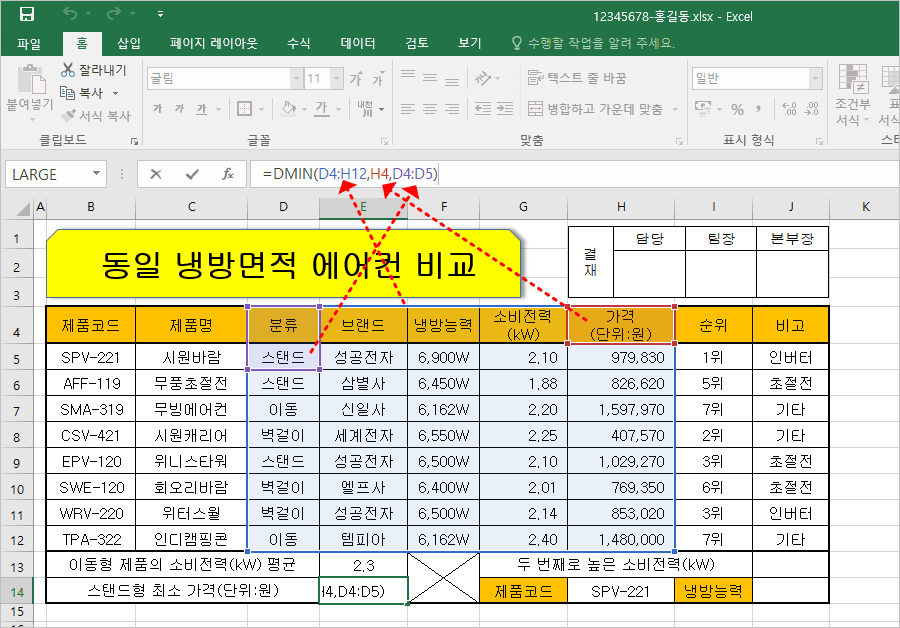
(5) 두 번째로 높은 소비전력(kW) => 정의된 이름(소비전력)을 이용하여 구하시오(LARGE 함수).
LARGE(array, k) 함수
LARGE(참조 범위, 순위)
「J13」셀에 =LARGE(소비전력,2)를 입력하고 [Enter키]를 누릅니다.
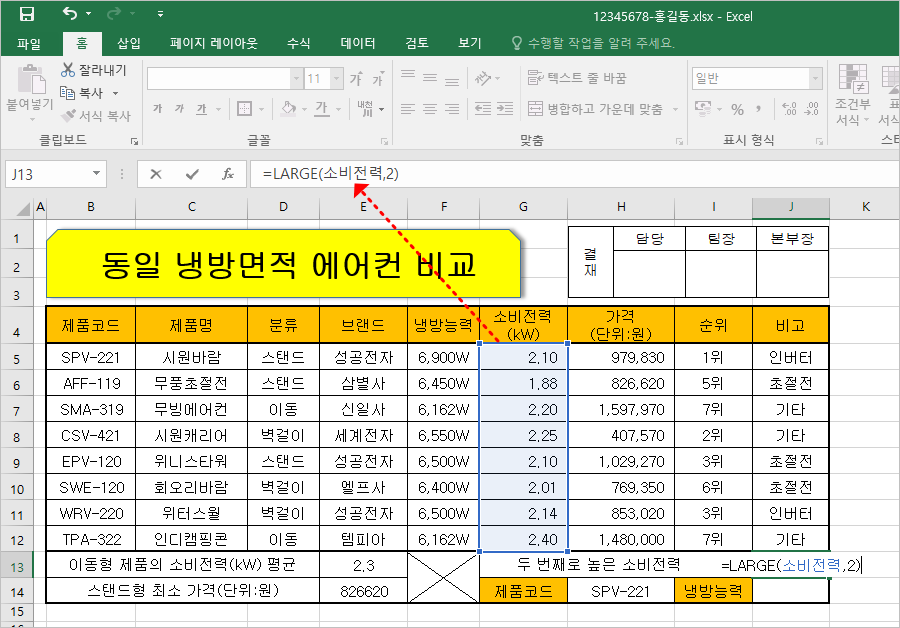
(6) 냉방능력 => 「H14」셀에서 선택한 제품코드에 대한 냉방능력을 구하시오(VLOOKUP 함수).
VLOOKUP(lookup_value, table_array, col_index_num, [range_lookup])함수
VLOOKUP(찾을 값, 참조 범위(머리글 행 제외, 찾을 값이 있는 열을 첫 번째 열로 함), 추출할 값의 열 번호, [TRUE:근사값, FALSE:일치값])
「J14」셀에 =VLOOKUP(H14,B5:F12,5,FALSE)를 입력하고 [Enter키]를 누릅니다.
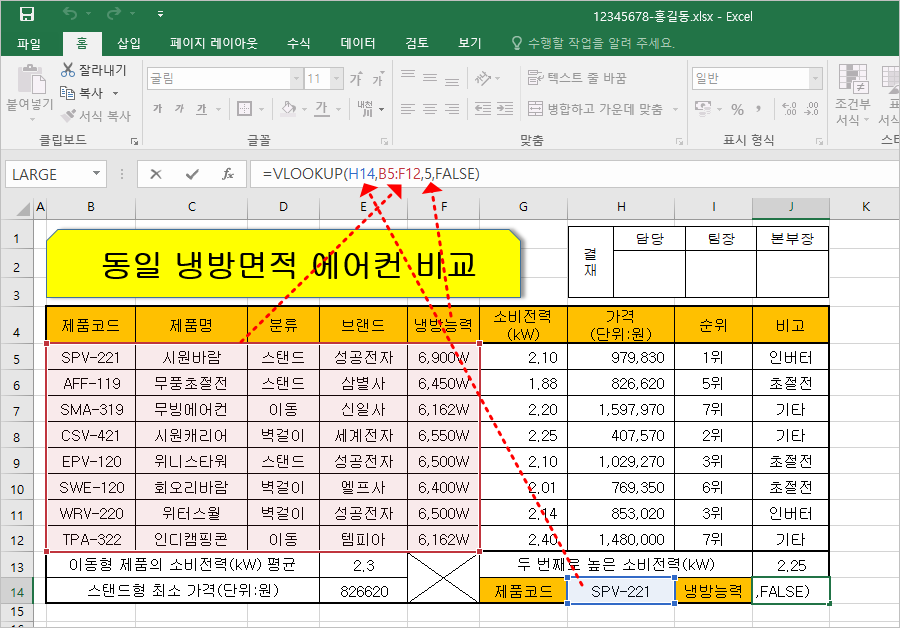
숫자 오른쪽 정렬을 위해 「E13, E14, J13, J14」셀을 선택하고, [홈] 탭에서 [쉼표 스타일]을 클릭합니다.
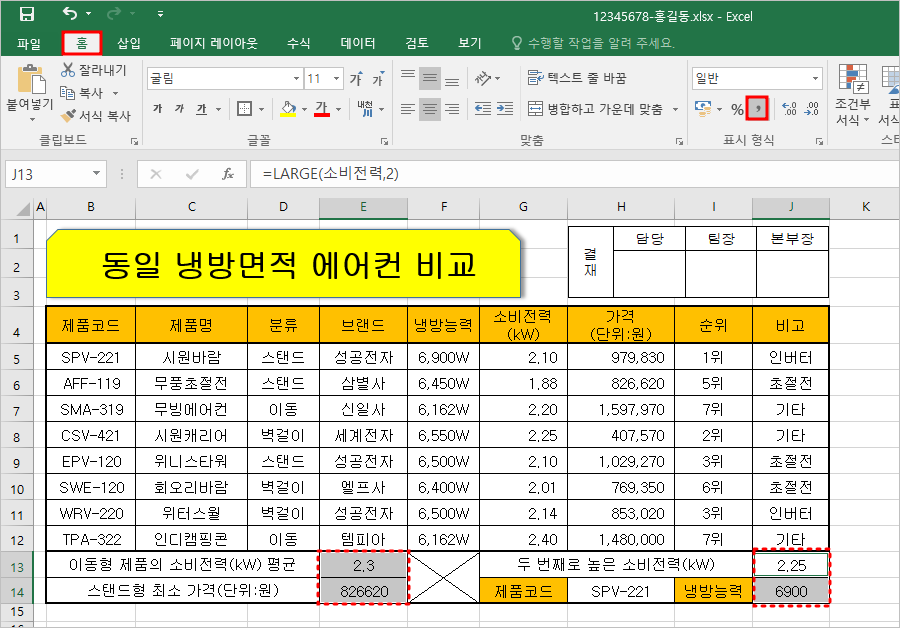
「E13, J13」셀의 소수점이 없어져서 다시 표시되게 [홈] 탭에서 [자릿수 늘림]을 클릭합니다.
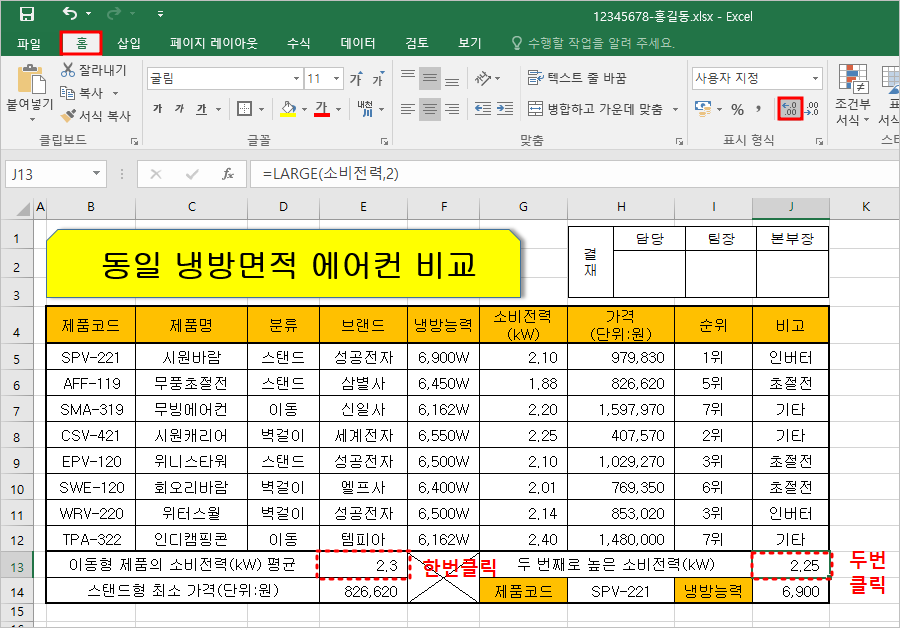
(7) 조건부 서식의 수식을 이용하여 소비전력(kW)이 '2.10' 이하인 행 전체에 다음의 서식을 적용하시오(글꼴:파랑, 굵게).
「B5:J12」셀을 선택하고 [홈] 탭에서 [조건부 서식] 중 '새 규칙'을 클릭합니다.
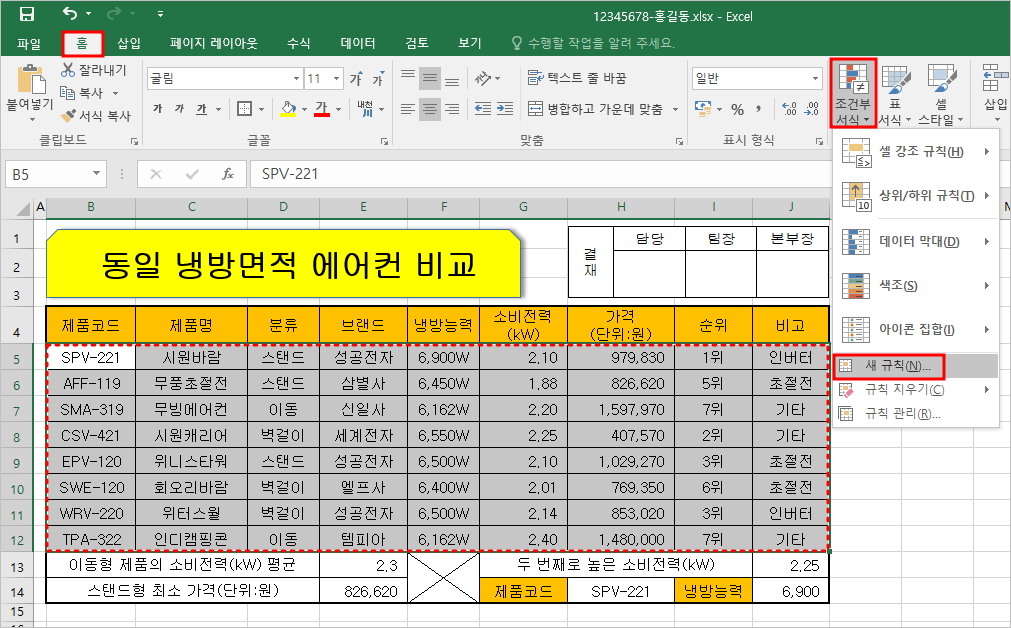
'규칙 유형 선택'에서 '수식을 사용하여 서식을 지정할 셀 결정'을 선택하고 '다음 수식이 참인 값의 서식 지정'에 =$G5<=2.10을 입력하고, 서식 설정을 위해 [서식] 버튼을 클릭합니다.
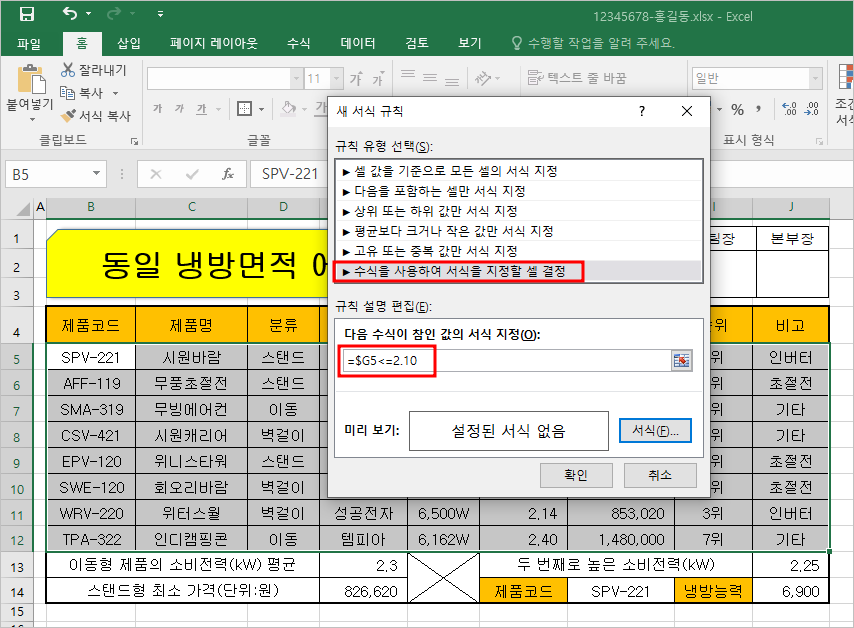
셀 서식에서 글꼴을 '굵게' 색을 '파랑'으로 선택하고 [확인] 버튼을 클릭합니다.
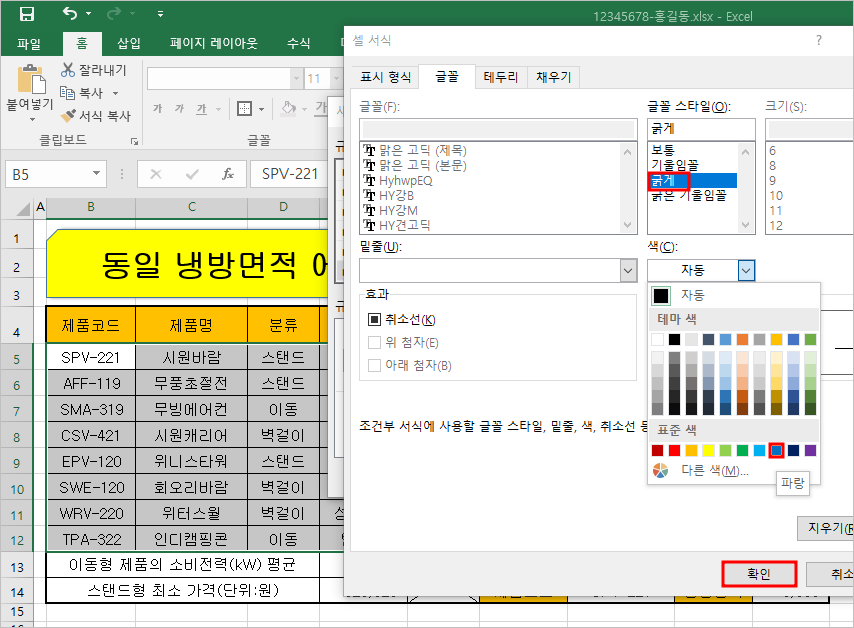
표에 조건부 서식이 적용되었습니다.
이렇게 해서 [제1작업] <표 서식 작성 및 값 계산> 작성을 완료하였습니다.
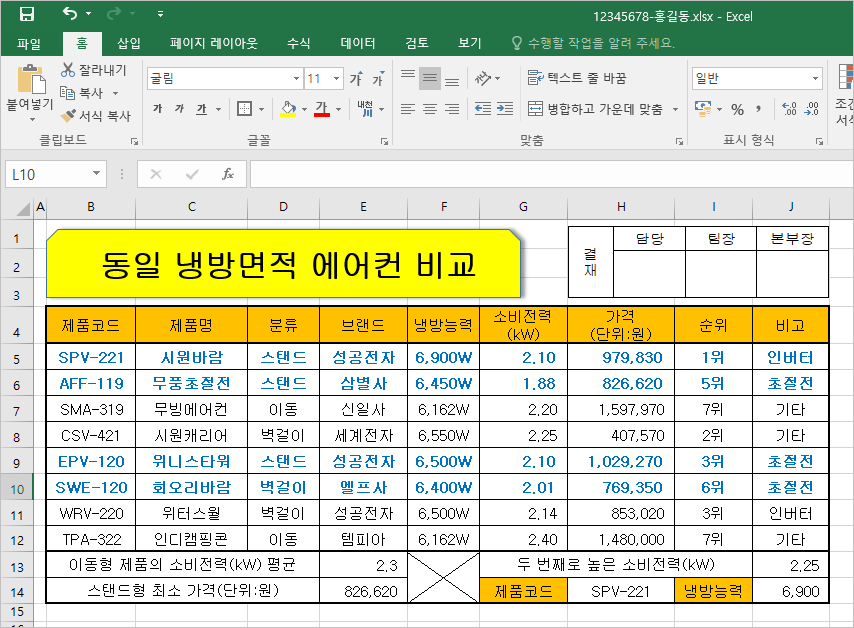
'ITQ > ITQ 엑셀' 카테고리의 다른 글
| 2022년 7월 ITQ 엑셀 문제풀이 [제4작업] <그래프> (0) | 2022.10.04 |
|---|---|
| 2022년 7월 ITQ 엑셀 문제풀이 [제3작업] <정렬 및 부분합> (0) | 2022.10.03 |
| 2022년 7월 ITQ 엑셀 문제풀이 [제2작업] <목표값 찾기 및 필터> (0) | 2022.08.21 |
| 2022년 7월 ITQ 엑셀 문제풀이 [제1작업] <표 서식 작성 및 값 계산> 1 (0) | 2022.07.28 |
| ITQ 엑셀 기본 설정 (초기 설정) (0) | 2022.05.23 |



